-
Three.js module 활용 - (6) Texture MaterialThree.js 2022. 9. 26. 17:59
[이전 글]
Three.js module 활용 - (5) Material
[이전 글] Three.js module 활용 - (4) Scene Graph [이전 글] Three.js module 활용 - (3) Geometry 마무리 [이전 글] Three.js module 활용 - (2) Geometry [이전 글] https://chaeng03.tistory.com/13 Three.js..
chaeng03.tistory.com
해당 게시글은 2022.05.11에 깃허브로 작성되었으며
아래 유튜브 강의 영상을 수강하며 공부한 내용을 기재했습니다.
1. Texture
Texture는 우리가 전에 사용해본 map을 중심으로 작동한다.
이전에 진행했던 04_material.js 파일을 그대로 사용하자.
_setupModel 함수 내부 코드를 주석처리하고 아래와 같이 작성한다.
const material = new THREE.MeshStandardMaterial({ }); const box = new THREE.Mesh(new THREE.BoxGeometry(1, 1, 1), material); box.position.set(-1, 0, 0); this._scene.add(box); const sphere = new THREE.Mesh(new THREE.SphereGeometry(0.7, 32, 32), material); sphere.position.set(1, 0, 0); this._scene.add(sphere);이렇게 기본 Material 세팅을 마친 뒤 map에 대한 속성을 지정해볼텐데 이를 위해서는 Texture 객체가 필요하다.
Texture 객체는 이미지나 동영상 등을 통해서 생성된다.
이미지를 Texture 객체로 생성하기 위해 다음과 같은 코드를 material 정의 위에 추가해보자.
const TextureLoader = new THREE.TextureLoader(); const map = TextureLoader.load( "../examples/textures/uv_grid_opengl.jpg", texture => {} );먼저 TextureLoader CLASS를 생성하고 이미지의 경로를 지정한다.
그리고 이 이미지가 성공적으로 네트워크를 통해 다운로드된 후 Texture 생성이 완료되면 호출되는 콜백 함수를 지정한다.
이렇게 생성된 Texture 객체인 map을 Material의 map 속성에 지정하면
const material = new THREE.MeshStandardMaterial({ map: map });다음 사진과 같이 잘 적용되는 것을 볼 수 있다.
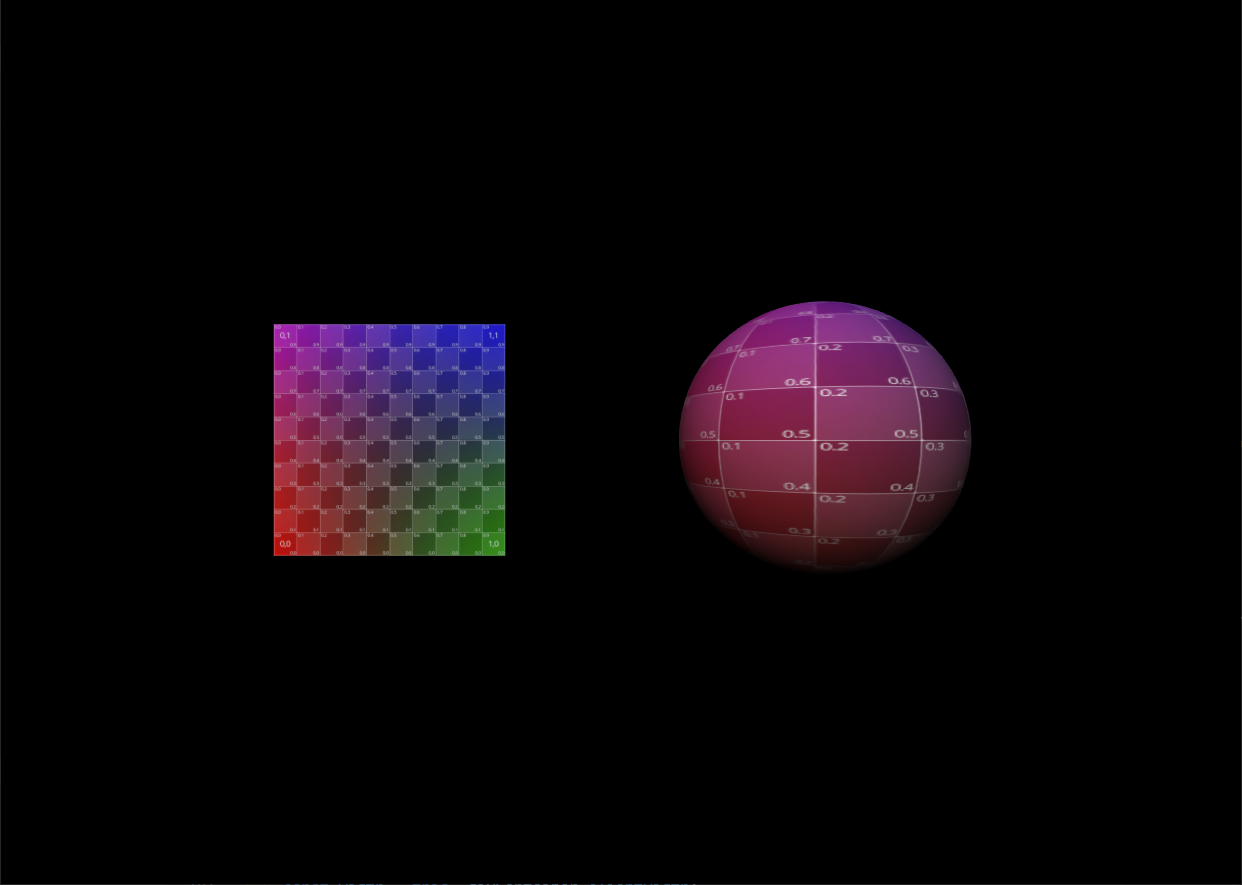
기본적으로 Texture 맵핑은 Geometry에 UV 좌표 개념으로 맵핑되어있는데
이 UV 좌표는 Three.js에서 제공하는 Geometry에 기본적으로 지정되어 있고 이렇게 반영된 UV 좌표대로 Texture가 맵핑되는 것이다.
UV 좌표는 0과 1 사이의 값으로 구성되어 있는데 우리가 맵핑으로 사용한 이미지는 이 UV 좌표를 보여주고 있다.
U는 이미지의 수평방향에 대한 축이고 V는 수직방향에 대한 축인데
즉, 좌측 하단의 UV 좌표는 (0, 0)이고 우측 하단은 (1, 0), 좌측 상단은 (0, 1), 우측 상단은 (1, 1)이다.
2. Texture 속성
(1) repeat
이어서 Texture의 속성에 대해 알아보자.
Texture의 속성은 Texture 객체가 생성된 이후에 설정되어야 하는데 여기서는 Texture 객체의 생성이 완료된 직후에 호출되는 콜백 함수에서 지정하도록 하자.
texture => { texture.repeat.x = 1; texture.repeat.y = 1; }repeat 속성은 말그대로 Texture의 반복수 를 정의하는데 이 repeat xy의 기본값은 1이다.
(1-1) RepeatWrapping
repeat 속성은 wrap 속성과 함께 사용될 수 있는데
texture => { texture.repeat.x = 2; texture.repeat.y = 2; texture.wrapS = THREE.RepeatWrapping; texture.wrapT = THREE.RepeatWrapping; }아래와 같이 추가해보면 x와 y 방향으로 동일한 이미지가 2번씩 반복되는 것을 볼 수 있다.

(1-2) ClampToEdgeWrapping
RepeatWrapping을 ClampToEdgeWrapping 으로 변경해보면 처음에만 이미지가 한번 맵핑되고 이후 반복부터는 이미지의 끝단 pixel로 나머지 영역을 채우는 것 을 확인할 수 있다.

(1-3) MirroredRepeatWrapping
이번에는 MirroredRepeatWrapping 으로 변경해보면 이미지를 x와 y 방향으로 반복하되 짝수번째 반복에서는 이미지가 거울에서 반사되어 뒤집힌 모양으로 맵핑되는 것을 볼 수 있다.
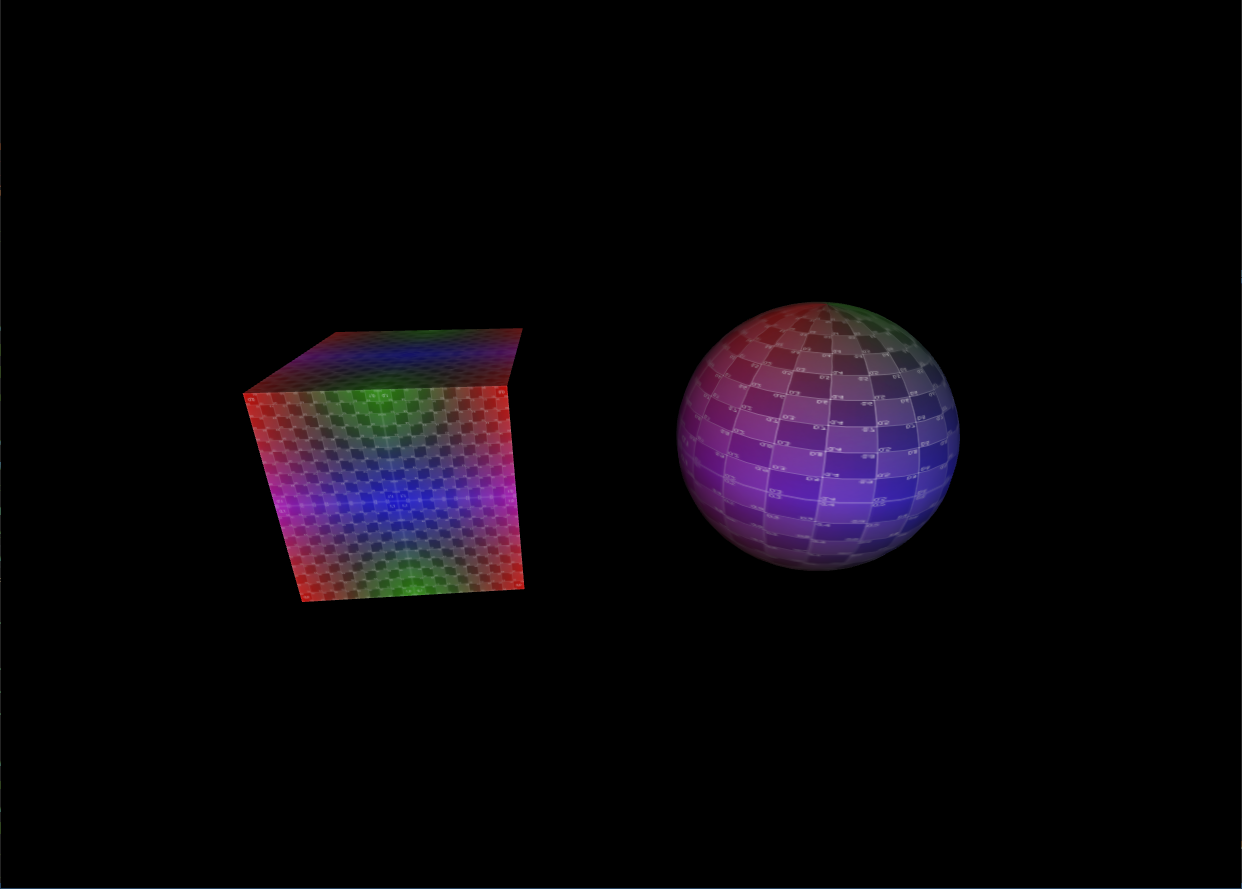
(2) offset
offset 속성의 기본값은 x, y에 대해 모두 0인데 이 offset값은 UV 좌표의 시작위치 를 조정한다.
이를 더 쉽게 확인하기 위해 wrap 속성을 다음과 같이 변경해보자.
texture => { texture.repeat.x = 1; texture.repeat.y = 1; texture.wrapS = THREE.ClampToEdgeWrapping; texture.wrapT = THREE.ClampToEdgeWrapping; texture.offset.x = 0.5; texture.offset.y = 0.5; }그럼 보는 것처럼 이미지가 좌측 하단 방향으로 0.5만큼 이동되어 맵핑되는 것 을 볼 수 있다.
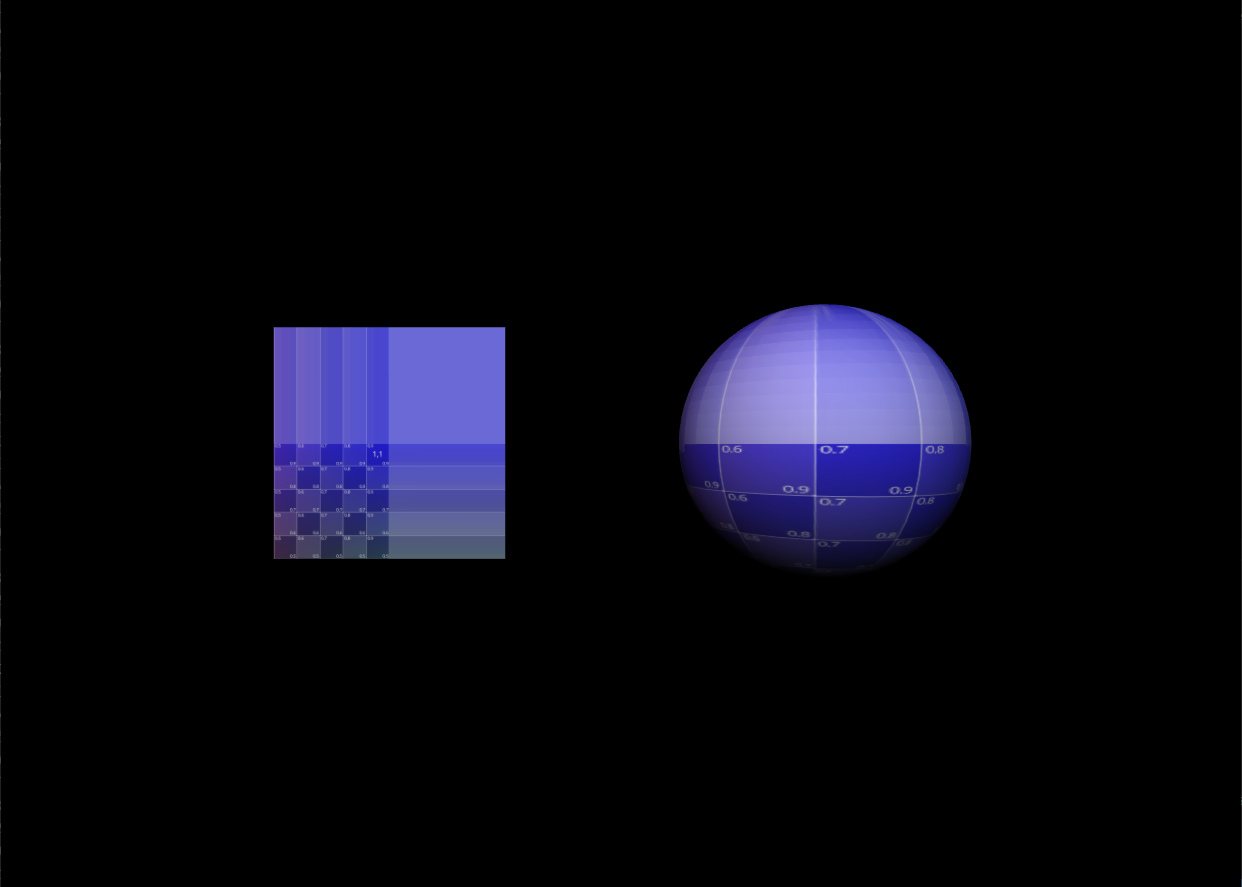
(3) rotation
이미지 맵핑을 회전시키기 위한 rotation 속성이다.
texture => { texture.repeat.x = 1; texture.repeat.y = 1; texture.wrapS = THREE.ClampToEdgeWrapping; texture.wrapT = THREE.ClampToEdgeWrapping; texture.offset.x = 0; texture.offset.y = 0; texture.rotation = THREE.MathUtils.degToRad(45); }이미지가 UV 좌표 (0, 0)를 기준으로 45도 반시계 방향으로 회전해서 맵핑되도록 했다.
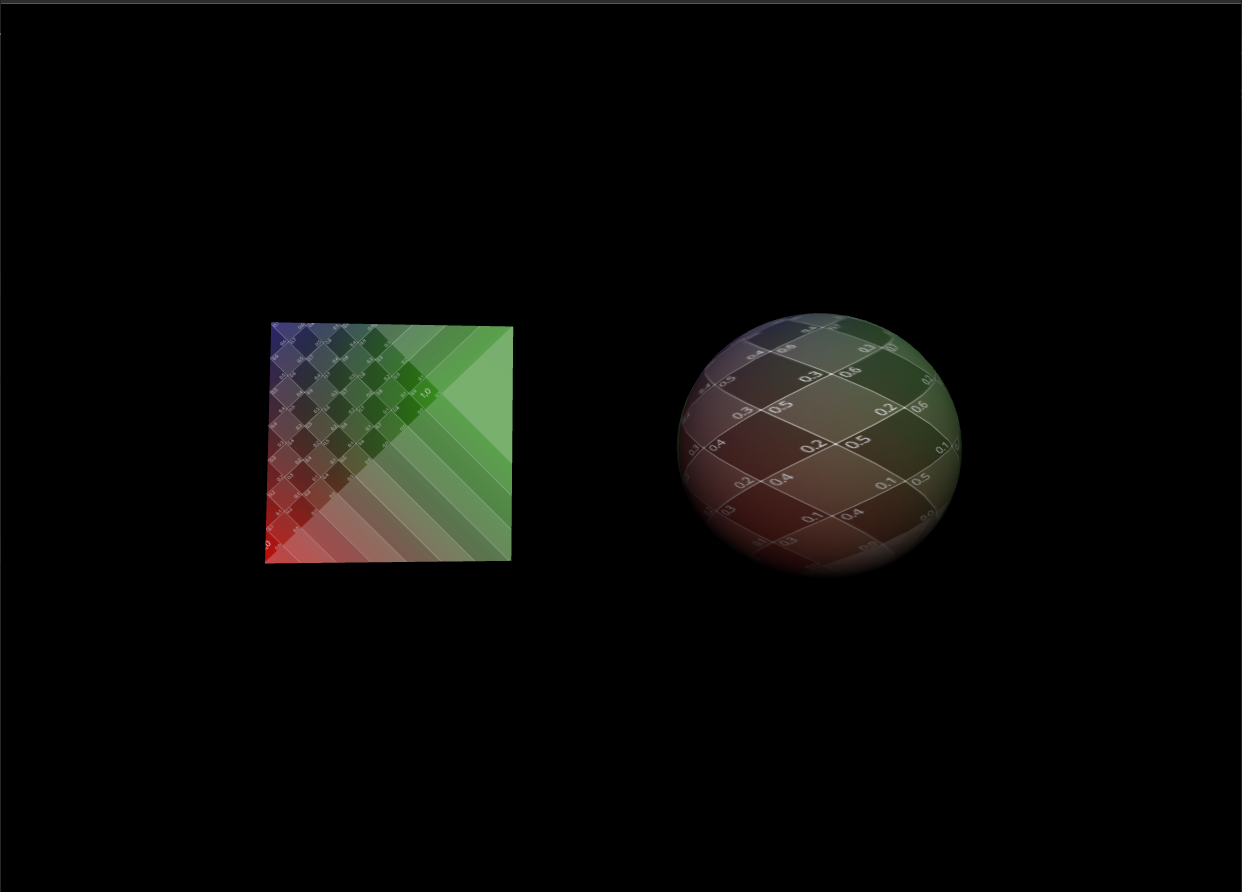
회전의 기준 좌표는 center 속성으로 조정 할 수 있는데 아래와 같이 입력하면
texture => { texture.repeat.x = 1; texture.repeat.y = 1; texture.wrapS = THREE.ClampToEdgeWrapping; texture.wrapT = THREE.ClampToEdgeWrapping; texture.offset.x = 0; texture.offset.y = 0; texture.rotation = THREE.MathUtils.degToRad(45); // 추가된 부분 texture.center.x = 0.5; texture.center.y = 0.5; // }아래와 같이 (0.5, 0.5)를 기준 즉, 각 Mesh의 가운데를 기준으로 이미지가 회전되어 맵핑된다.
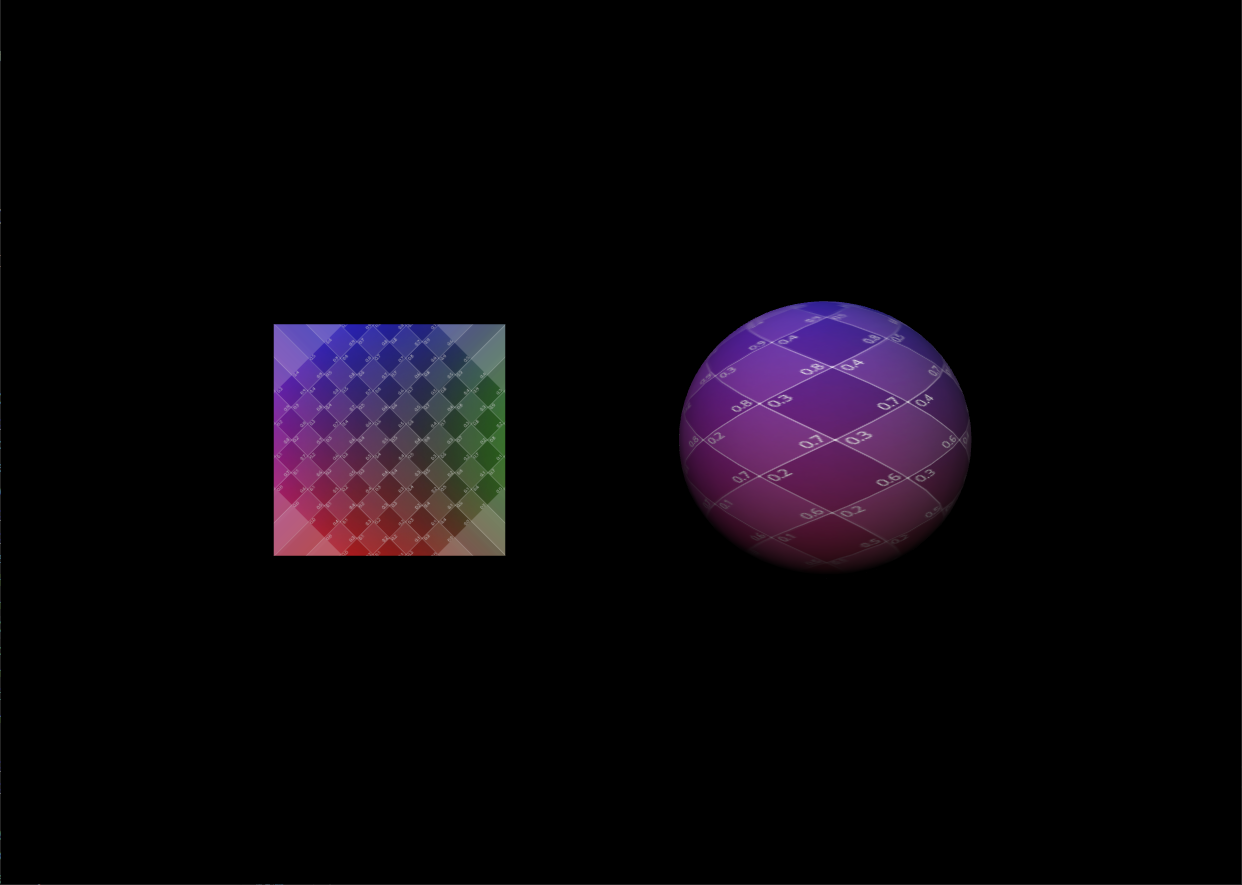
(4) Filter
Texture 이미지가 렌더링될 때 사용할 filter에 대한 속성이다.
- magFilter
Texture 이미지의 원래 크기보다 화면에 더 크게 확대되어 렌더링될 때 사용한다.
- minFilter
Texture 이미지의 원래 크기보다 화면에 더 작게 렌더링될 때 사용한다.두 Filter에 대한 기본값은 다음과 같다.
texture.magFilter = THREE.LinearFilter; texture.minFilter = THREE.NearestMipMapLinearFilter;(4-1) magFilter
magFilter에 대한 LinearFilter는 가장 가까운 4개의 pixel 색상을 얻어와 선형 보간한 값을 사용한다.
적용할 수 있는 다른 속성으로는 가장 가까운 하나의 pixel 색상을 가져와 그대로 사용하는 NearestFilter이다.
가장 가까운 pixel값을 사용하므로 계단 현상이 일어나게 되는 속성 이다.
(4-2) minFilter
minFilter를 이해하기 위해 mipMap을 먼저 이해해야 하는데
mipMap은 원래의 이미지 크기를 절반으로 줄여서 만들어놓은 이미지 셋 이다.
이 속성을 잘 이해하기 위해 카메라의 거리를 z축으로 변경한다.
camera.position.z = 7;NearestMipMapLinearFilter는 렌더링할 맵핑 크기와 가장 크기가 가까운 mipMap이미지 2개를 선택하고 mipMap이미지로부터 가장 가까운 pixel 1개씩을 얻은 뒤에 이렇게 얻어진 2개의 pixel의 가중치 평균 값을 사용한다.
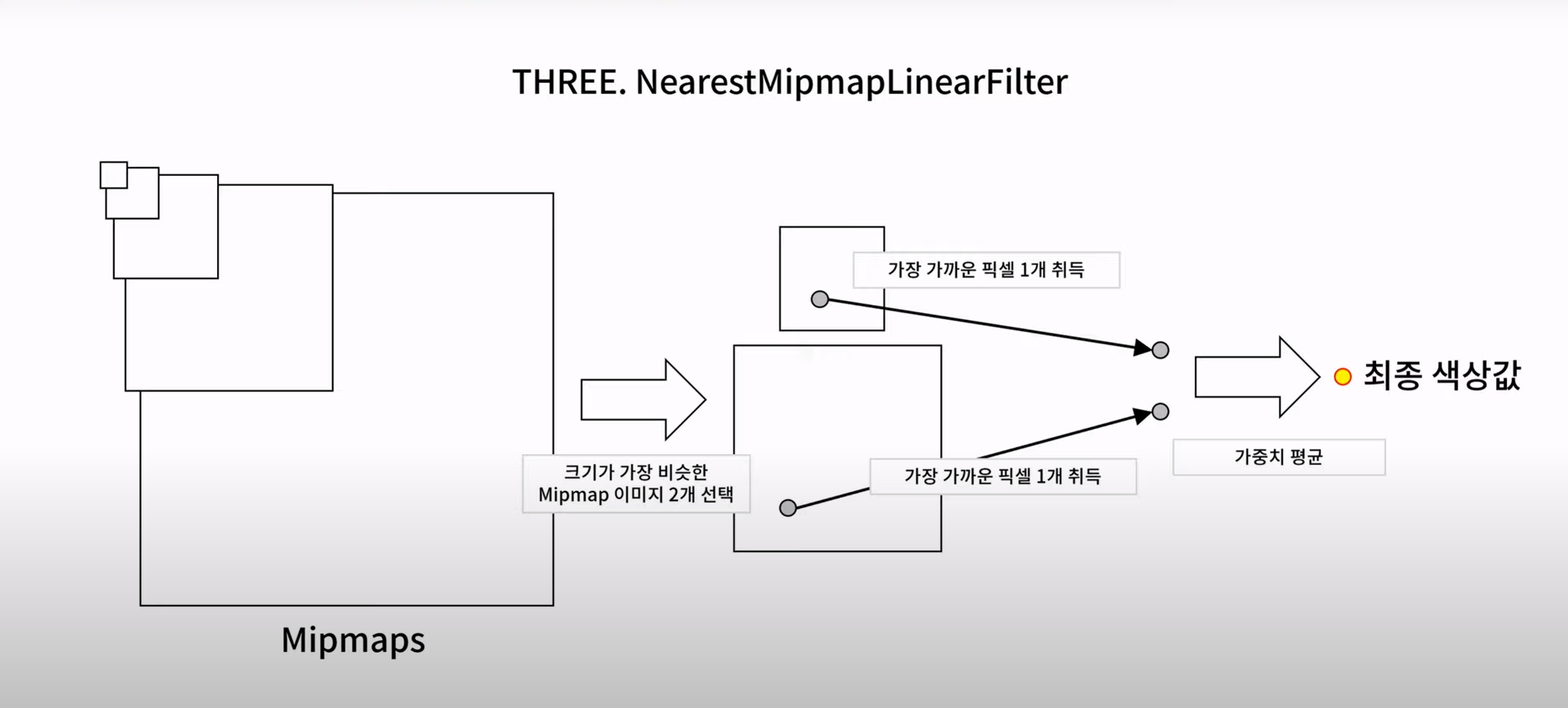
이외에도 minFilter에 적용할 수 있는 속성은 더 있는데 아래와 같다.
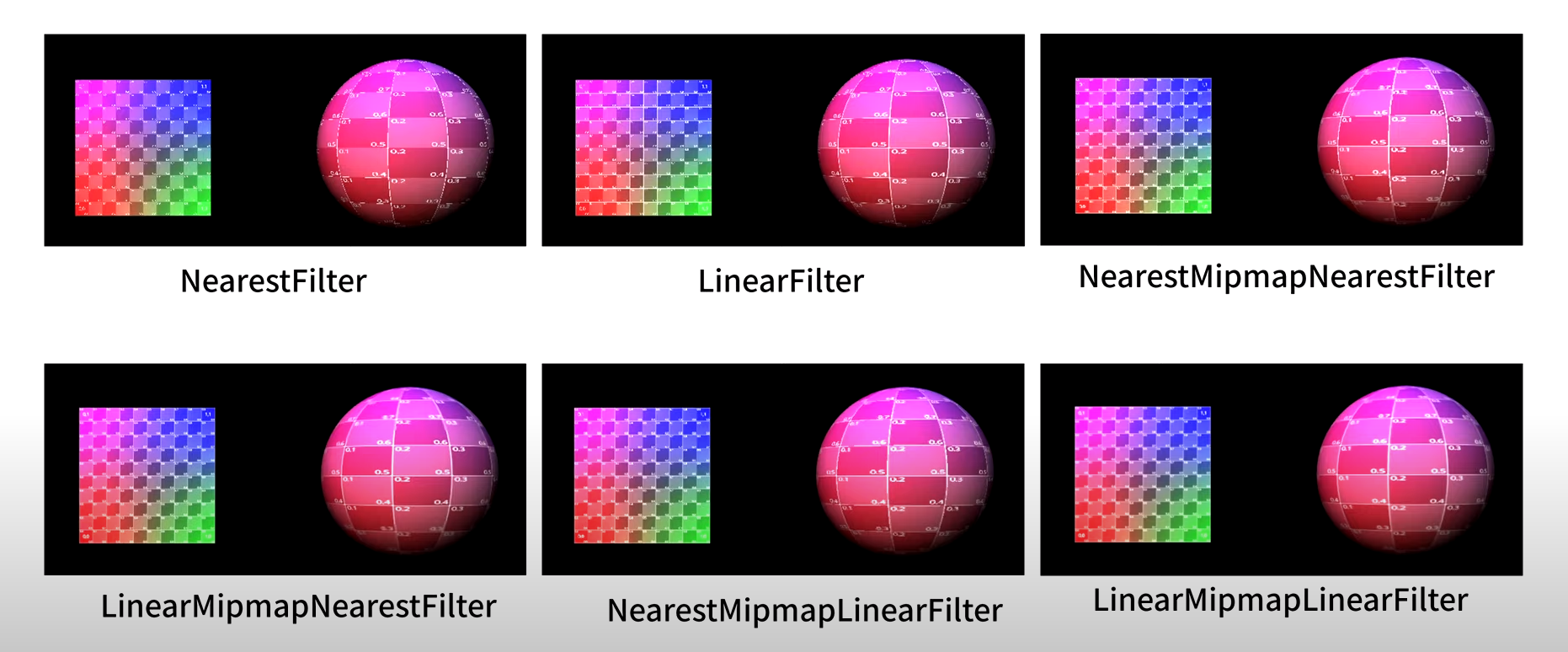
- NearestFilter
mipMap을 사용하지 않고 단순히 가장 가까운 pixel 하나를 가져와 사용한다.
- LinearFilter
mipMap을 사용하지 않고 원래 Texture로부터 4개의 가장 가까운 pixel을 얻어와 선형 보간한 값을 사용한다.
- NearestMipMapNearestFilter
렌더링할 맵핑 크기와 가장 가까운 mipMap 이미지 1개를 선택하고 가장 가까운 1개의 pixel 값을 가져와 사용한다.
- LinearMipmapNearestFilter
렌더링할 맵핑 크기와 가장 가까운 mipMap 이미지 1개를 선택하고 가장 가까운 4개의 pixel을 가져와 선형 보간하여 사용한다.
- LinearMipmapLinearFilter
렌더링할 맵핑 크기와 가장 크기가 가까운 mipMap 이미지 2개를 선택하고 각각의 mipMap 이미지에 대해 대해 가장 가까운 pixel 4개를 얻은 뒤에 선형 보간하게 되면 2개의 색상값이 얻어지는데 이를 다시 가중치 평균한 색상값을 사용한다.그림을 보면 mipMap을 사용한 게 렌더링 품질이 좋다.
그렇다고 mipMap을 항상 사용하는 게 답은 아닌 게 mipMap의 생성을 위한 메모리 사용량이 상당하고 렌더링 시 하나의 pixel값을 결정하기 위한 계산에 필요한 연산량이 각 속성에 따라 모두 다르므로 사용하는 Texture 맵핑의 크기 등에 따라서 적절한 minFilter의 속성값을 지정해서 사용해야 한다.
그러나 대부분의 경우, 기본값을 사용해도 무방하다.
3. Texture 맵핑 속성
(1) Texture 다운로드
여러가지 맵핑 속성을 살펴보기 위해서는 Texture 이미지가 필요한데 아래 3dtextures.me 사이트에서 사용할 이미지 데이터를 다운받도록 하자.
왼쪽 카테고리 중 Glass 카테고리에 들어가 GLASS WINDOW 002 항목을 클릭해보면 데이터에 대한 다양한 옵션과 정보에 대해 확인할 수 있다.
스크롤하다보면 다운로드 버튼을 발견할 수 있는데 클릭해서 구글 드라이브로 이동 후 들어있는 모든 파일을 다운받아보자.
그 후 다운로드받은 파일을 우리가 실습 중인 study 폴더 아래에 images 폴더를 생성 후 그 아래에 glass 폴더를 생성하여 옮겨준다.
이제 Texture 속성에 지정할 이미지들을 Texture 객체로 생성해야 하는데 Texture 객체를 생성하는 기존의 코드를 주석처리하고 다음과 같이 작성하자.
_setupModel() { const TextureLoader = new THREE.TextureLoader(); const map = TextureLoader.load("images/glass/Glass_Window_002_basecolor.jpg"); const mapAO = TextureLoader.load("images/glass/Glass_Window_002_ambientOcclusion.jpg"); const mapHeight = TextureLoader.load("images/glass/Glass_Window_002_height.png"); const mapNormal = TextureLoader.load("images/glass/Glass_Window_002_normal.jpg"); const mapRoughness = TextureLoader.load("images/glass/Glass_Window_002_roughness.jpg"); const mapMetalic = TextureLoader.load("images/glass/Glass_Window_002_metallic.jpg"); const mapAlpha = TextureLoader.load("images/glass/Glass_Window_002_opacity.jpg"); const material = new THREE.MeshStandardMaterial({ map: map }); const box = new THREE.Mesh(new THREE.BoxGeometry(1, 1, 1), material); box.position.set(-1, 0, 0); this._scene.add(box); const sphere = new THREE.Mesh(new THREE.SphereGeometry(0.7, 32, 32), material); sphere.position.set(1, 0, 0); this._scene.add(sphere); }(2) map
Mesh를 더 크게 보기 위해 camera의 위치를 z축에 대해 3으로 변경한다.
camera.position.z = 3;소스 코드 파일을 저장해보면 map 속성에 지정된 Texture 이미지대로 맵핑된 결과를 볼 수 있다.
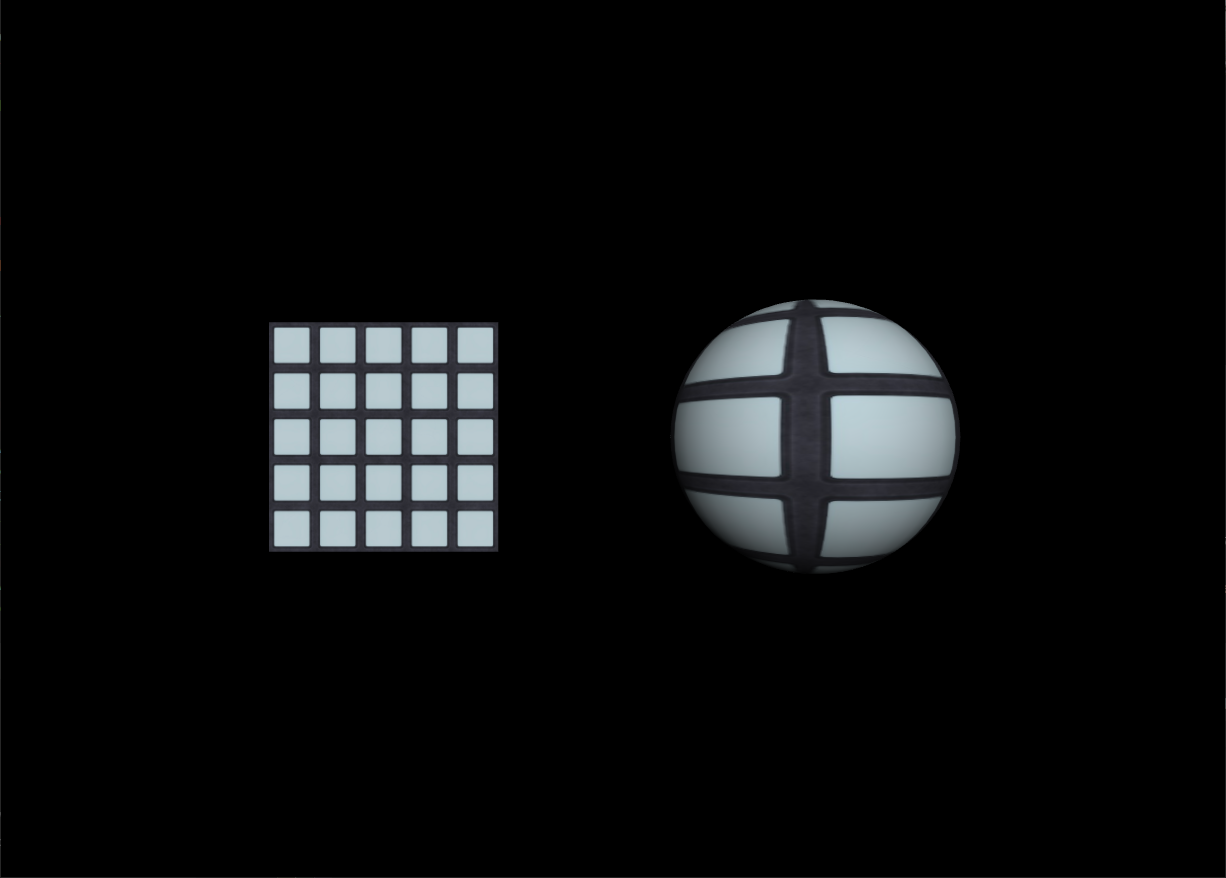
(3) normalMap
normalMap 속성을 지정하기 위해 다음과 같이 코드를 추가한다.
const material = new THREE.MeshStandardMaterial({ map: map, normalMap: mapNormal, });결과를 보면 이전엔 보이지 않았던 Mesh의 표면에 입체감이 나타난다.
현재 광원이 고정된 위치에 있어 한쪽면만 밝고 한쪽면만 어두운 상황인데 이를 개선하기 위해 광원이 camera와 함께 회전되도록 해보자.
이를 위해 광원을 scene의 자식이 아닌, camera의 자식으로 추가하고
_setupLight() { const color = 0xffffff; const intensity = 1; const light = new THREE.DirectionalLight(color, intensity); light.position.set(-1, 2, 4); // this._scene.add(light); this._camera.add(light); }camera를 scene의 자식으로 추가한다.
_setupCamera () { const width = this._divContainer.clientWidth; const height = this._divContainer.clientHeight; const camera = new THREE.PerspectiveCamera( 75, width / height, 0.1, 100 ); camera.position.z = 3; this._camera = camera; this._scene.add(camera); }map: map 코드는 주석처리하고 확인해봤을 때
다음과 같이 잘 적용되어 다양한 각도에서도 적절한 광원이 비추는 것을 확인할 수 있다.
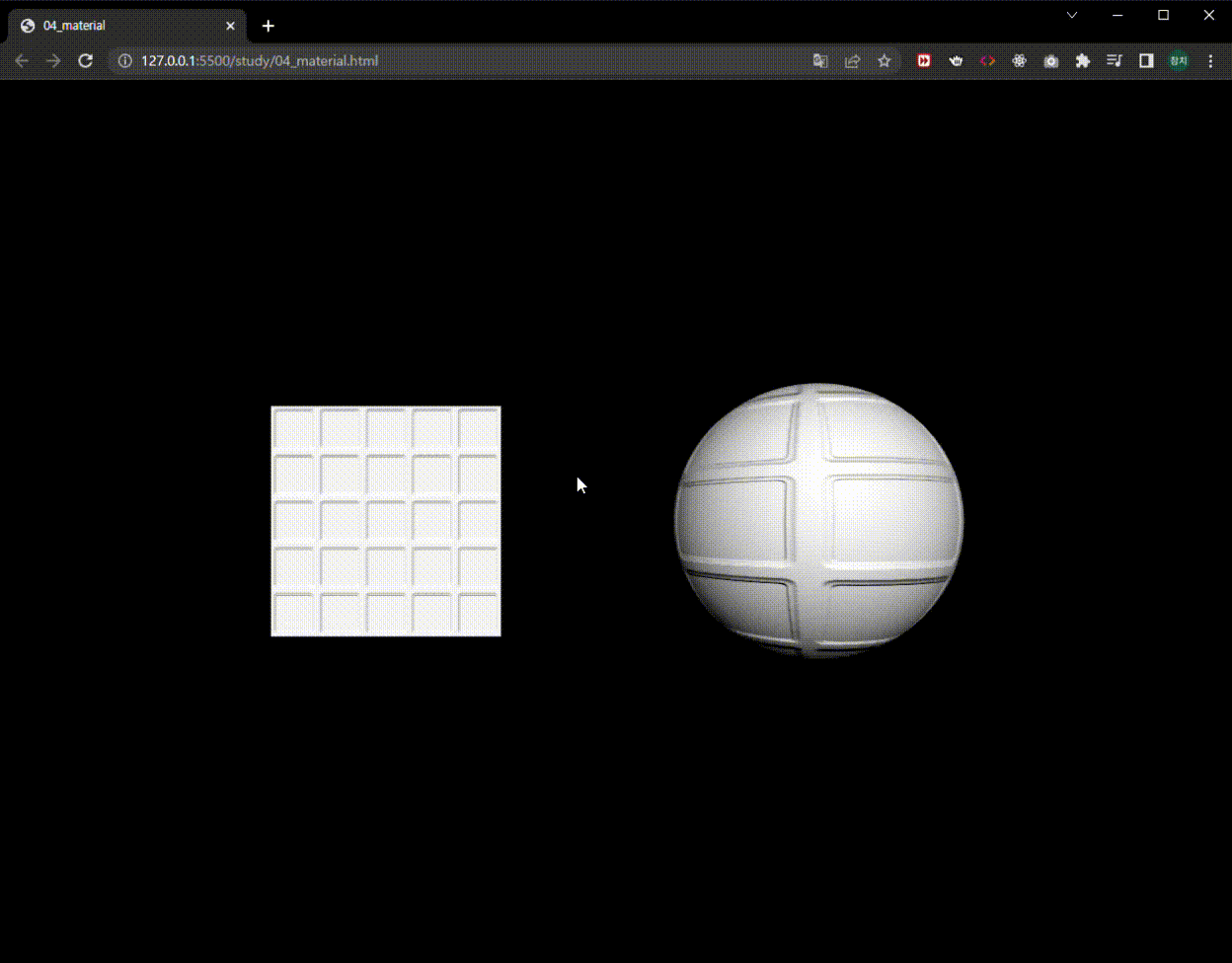
normalMap으로 다시 돌아와서 normalMap은 법선 벡터를 이미지화해서 저장해둔 것인데
법선 벡터는 Mesh의 표면에 대한 수직 벡터로, 광원에 대한 영향을 계산하는 데 사용된다.
Mesh에 대한 법선 벡터를 시각화하기 위해 VertexNormalsHelper CLASS를 사용해보자.
이 CLASS를 사용하기 위해 import해야 하니 04_material.js 파일의 최상단에 다음과 같이 작성하자.
import {VertexNormalsHelper} from '../examples/jsm/helpers/VertexNormalsHelper.js';그리고 box와 sphere에 대해 법선벡터 시각화를 위해 _setupModel 함수 내에 다음과 같이 작성한다.
const box = new THREE.Mesh(new THREE.BoxGeometry(1, 1, 1), material); box.position.set(-1, 0, 0); this._scene.add(box); const boxHelper = new VertexNormalsHelper(box, 0.1, 0xffff00); this._scene.add(boxHelper); const sphere = new THREE.Mesh(new THREE.SphereGeometry(0.7, 32, 32), material); sphere.position.set(1, 0, 0); this._scene.add(sphere); const sphereHelper = new THREE.VertexNormalsHelper(sphere, 0.1, 0xffff00); this._scene.add(sphereHelper);그리고 화면을 보면 다음과 같이 노란색 선이 보인다.
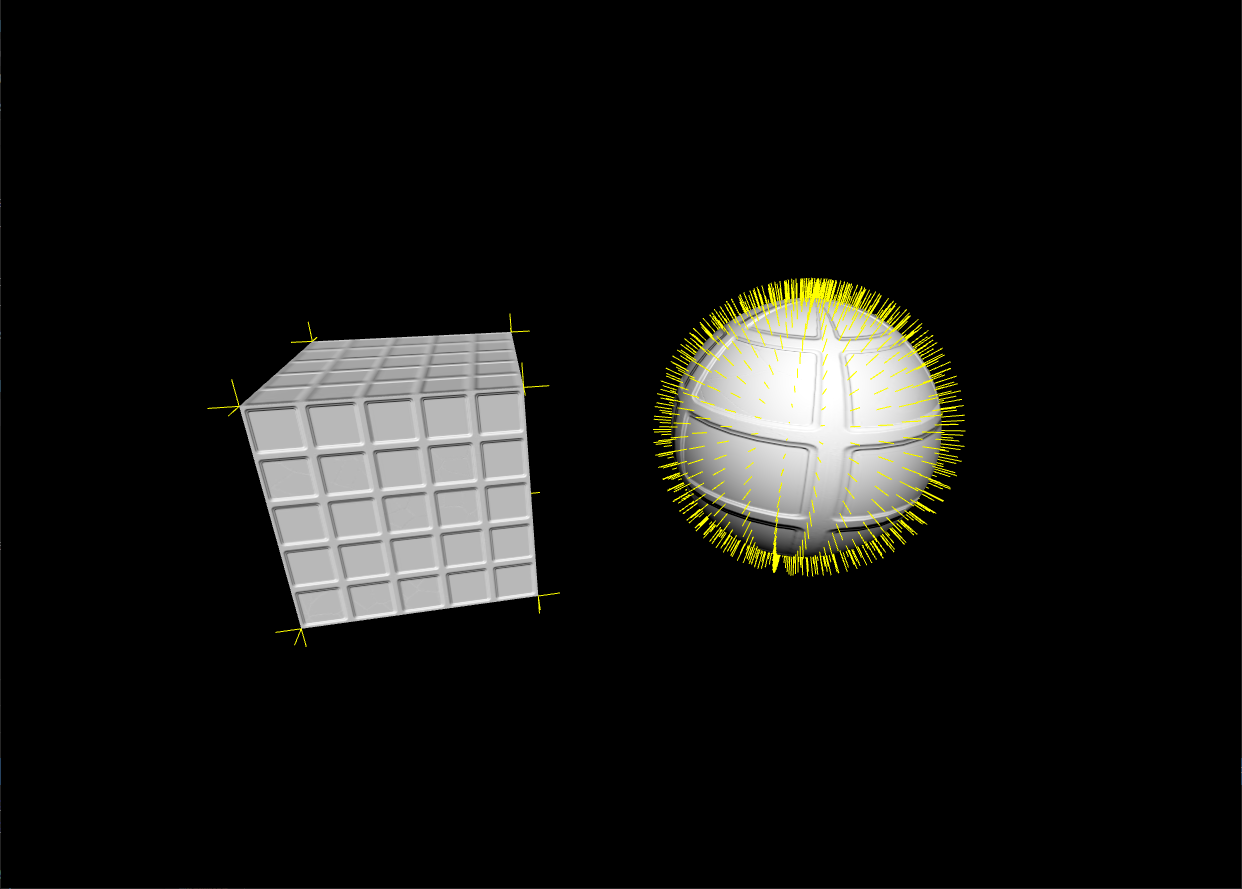
우선 box에 대한 노말벡터를 보면 box를 구성하는 좌표에 대해 노말 벡터 즉, box 표면에 대한 수직 벡터로 노란색 선이 보인다.
지정되지 않은 특정 지점에 대한 노말 벡터는 이 box의 구성 좌표의 노말 벡터들을 이용해 보간되어 계산된다.
그런데 normalMap을 사용하면 box 표면의 노말 벡터를 normalMap 이미지의 RGB값을 이용해 계산하게 되는데
이렇게 되면 인위적으로 Mesh 표면의 각 pixel에 대해 법선 벡터를 지정할 수 있게 되고 각 pixel 단위로 광원 효과가 달라져 입체감을 표현할 수 있게 된다.
하지만 Mesh의 Geometry 형상이 바뀌는 것이 아니기 때문에 입체감은 착시 현상일 뿐이지만 적은 Geometry 좌표 구성만으로도 입체감을 매우 효과적으로 표현할 수 있는 방법이다.
(4) displacementMap
노멀벡터를 표시하는 코드를 주석처리하고 이번엔 displacementMap에 대해 알아보자.
const material = new THREE.MeshStandardMaterial({ // map: map, normalMap: mapNormal, displacementMap: mapHeight, });displacementMap은 실제로 Mesh의 Geometry 좌표를 변형시켜 입체감을 표현하게 되고
이 맵 이미지의 pixel값이 밝을수록 좌표의 변위가 커지게 된다.
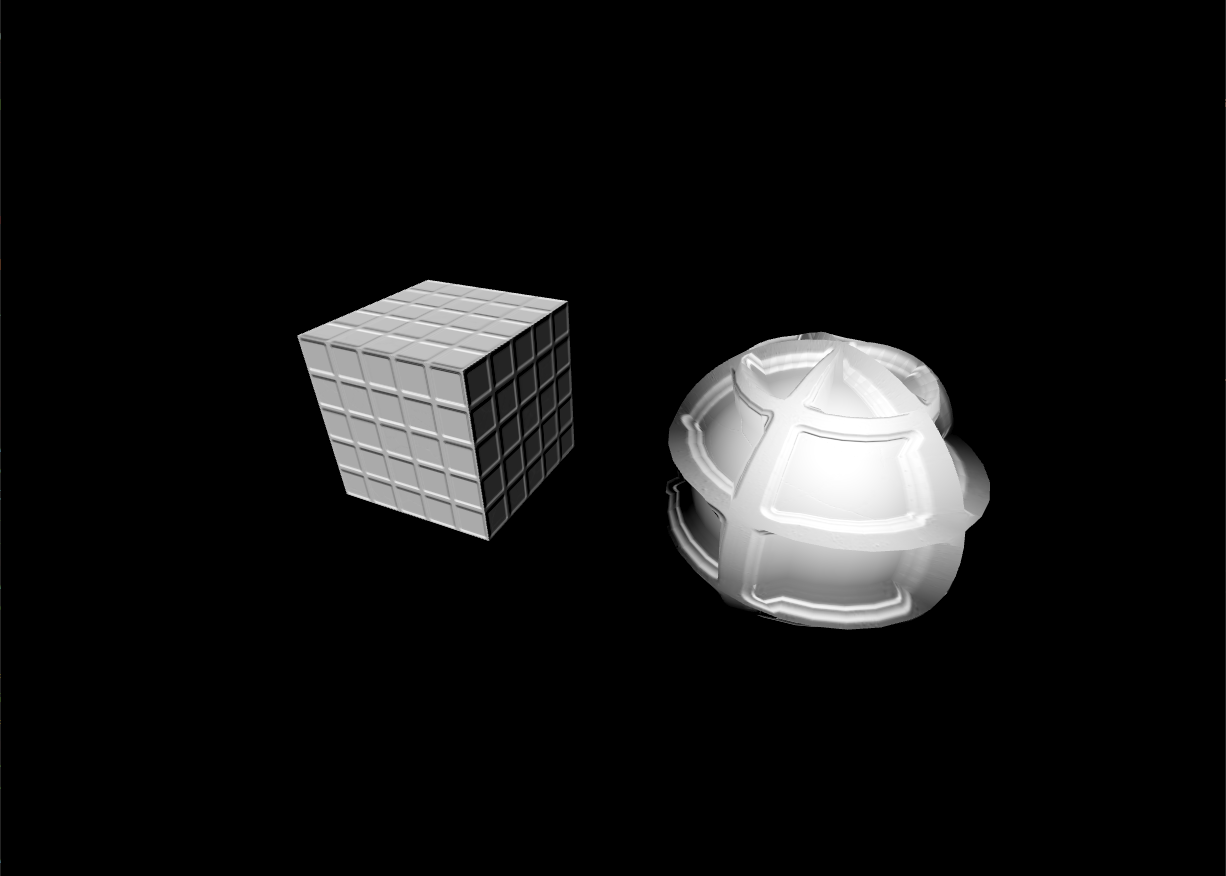
그러나 현재 너무 과하게 변위가 발생하고 있는데 이를 조정하기 위해 displacementScale과 displacementBias 속성을 사용할 수 있다.
먼저 displacementScale 속성을 아래와 같이 추가해보자.
const material = new THREE.MeshStandardMaterial({ // map: map, normalMap: mapNormal, displacementMap: mapHeight, displacementScale: 0.2, });말그대로 변위 효과를 기존의 100%가 아닌, 20%만 발생시키게 한다.
그러나 box를 보면 구성면이 변위에 의해 분리되어 버리는데 이를 displacementBias 속성을 통해 조정할 수 있다.
const material = new THREE.MeshStandardMaterial({ // map: map, normalMap: mapNormal, displacementMap: mapHeight, displacementScale: 0.2, displacementBias: -0.15 });위와 같이 작성하면 아래와 같이 box의 면이 다시 붙게 된다.
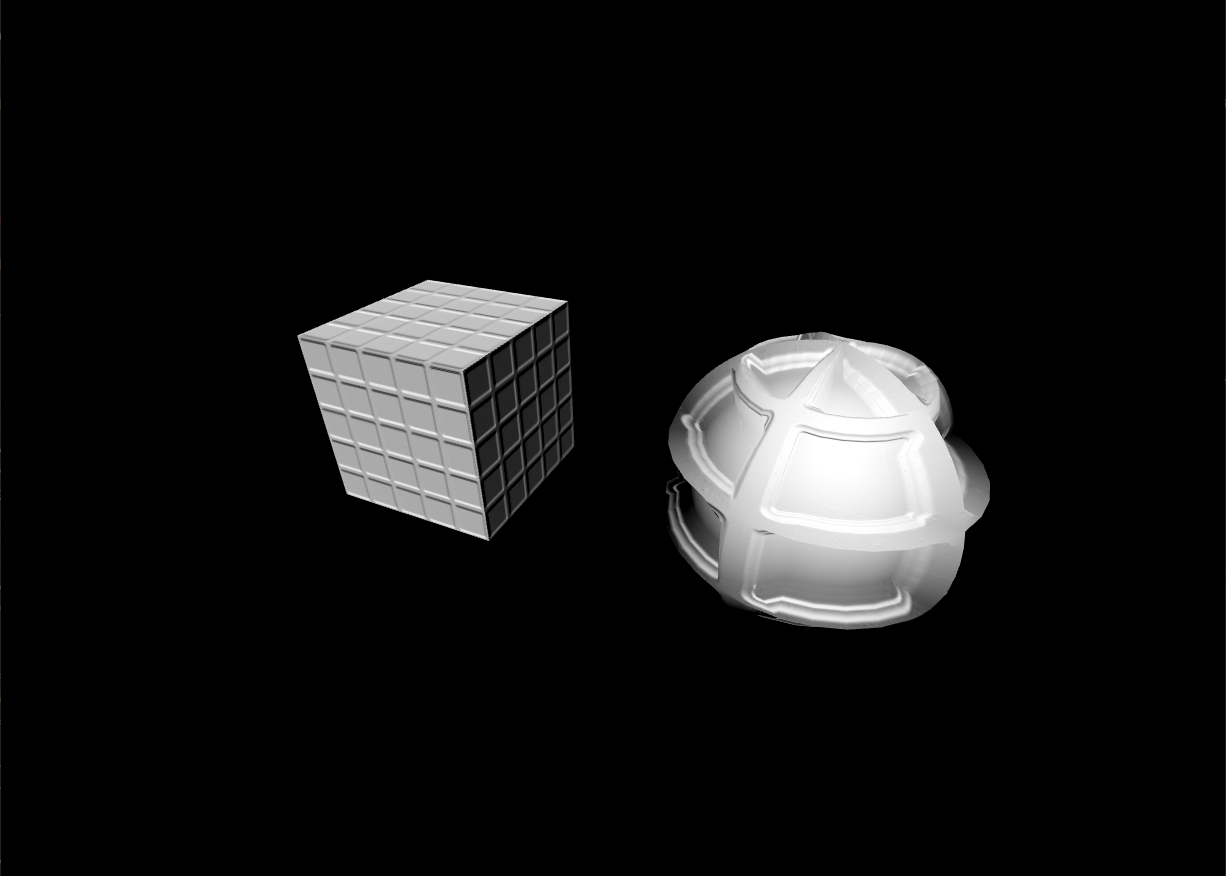
그러나 sphere와는 달리 box에 대해서는 변위가 발생하지 않는다.
이는 displacementMap이 실제 Geometry의 구성좌표를 변경시키는데 이 box의 표면에 대한 구성좌표가 현재 없기 때문에 제공되어져야 한다.
이를 위해 우리는 box의 Geometry 표면을 256개로 분할해보자.
const box = new THREE.Mesh(new THREE.BoxGeometry(1, 1, 1, 256, 256, 256), material);sphere의 경우에도 분할 수를 기존의 32가 아닌, 512로 변경하면
const sphere = new THREE.Mesh(new THREE.SphereGeometry(0.7, 512, 512), material);훨씬 displacementMap 효과가 잘 적용되는 것을 볼 수 있다.
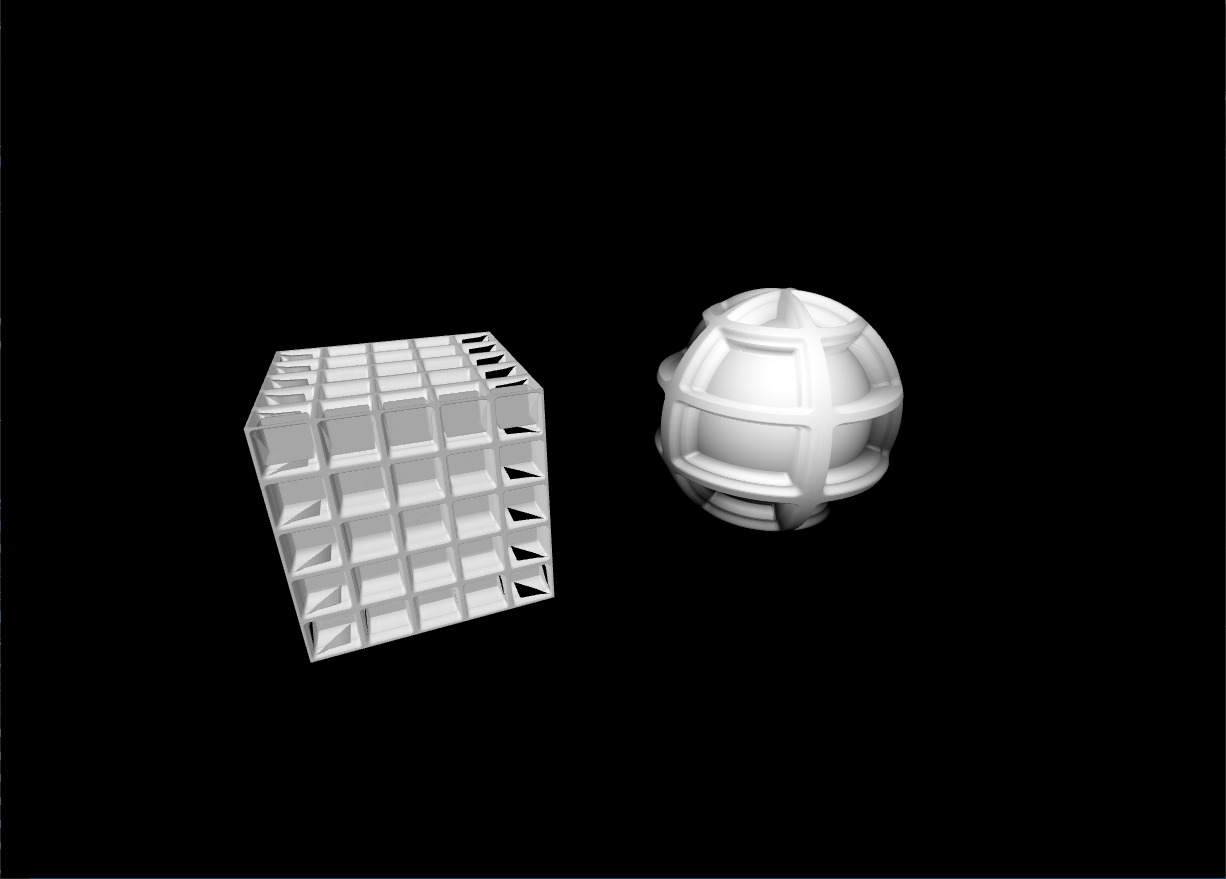
하지만 displacementMap 효과를 위해 이처럼 좌표를 더 많이 추가하는 것은 렌더링 속도면에서 비효율적이기에
적절한 normalMap과 함께 displacementMap 효과를 위한 적절한 면 분할이 필요하다.
(5) aoMap
aoMap은 Texture 이미지에 음영 효과를 그려 넣은 것 이라고 이해할 수 있다.
aoMap을 명확히 보기 위해 다른 map 속성을 모두 주석처리하고 aoMap 속성만 지정해보자.
const material = new THREE.MeshStandardMaterial({ // map: map, // normalMap: mapNormal, // displacementMap: mapHeight, // displacementScale: 0.2, // displacementBias: -0.15, aoMap: mapAO, });화면을 보면 아무런 변화가 안 보일 것이다.
필요한 추가 설정을 안 했기 때문인데 먼저 aoMap이 적용되기 위해서는 ambient light가 필요하다.
이를 위해 _setupLight 함수에 다음 코드를 추가하자.
const ambientLight = new THREE.AmbientLight(0xffffff, 0.2); this._scene.add(ambientLight);ambient light는 모든 Mesh의 전체 면에 대해 균일하게 비추는 광원 이다.
그리고 aoMap을 위해 마지막으로 필요한 한 가지는 Geometry의 속성에 uv2 데이터를 지정해주는 것 인데
먼저 box와 sphere에 대한 Geometry 속성에 uv2를 지정하면
box.geometry.attributes.uv2 = box.geometry.attributes.uv; sphere.geometry.attributes.uv2 = sphere.geometry.attributes.uv;아래 사진처럼 Mesh의 표면에 그림자와 같은 효과가 드리우는 것을 볼 수 있다.
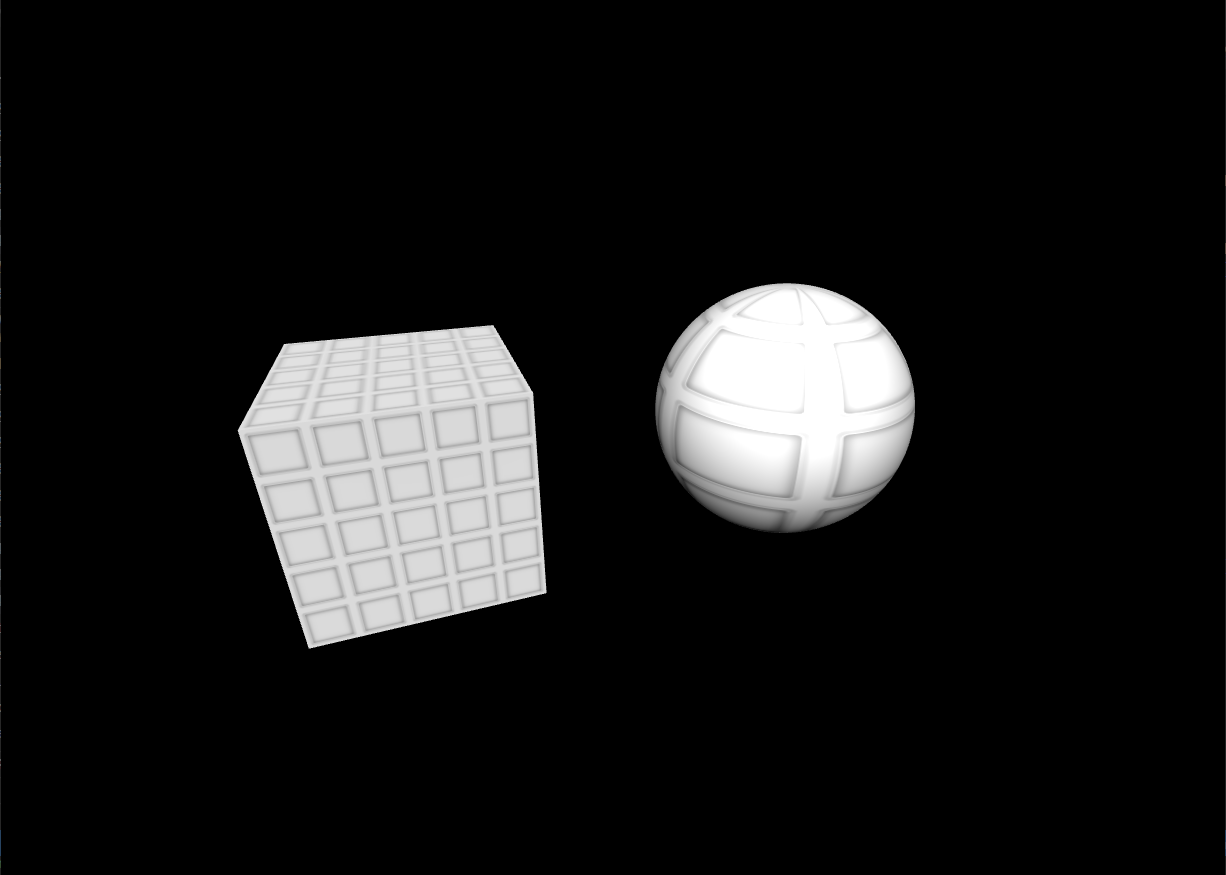
또한 aoMap은 아래 코드와 같은 속성을 통해 그 강도를 지정할 수 있는데 기본값은 1이다.
aoMapIntensity: 1,aoMap을 이용하면 세밀한 그림자와 같은 느낌의 효과 를 지정할 수 있다.
이제 이전에 지정했던 map 속성 중 map을 제외하고 모두 주석을 해제해보면 다음과 같은 결과가 나오고
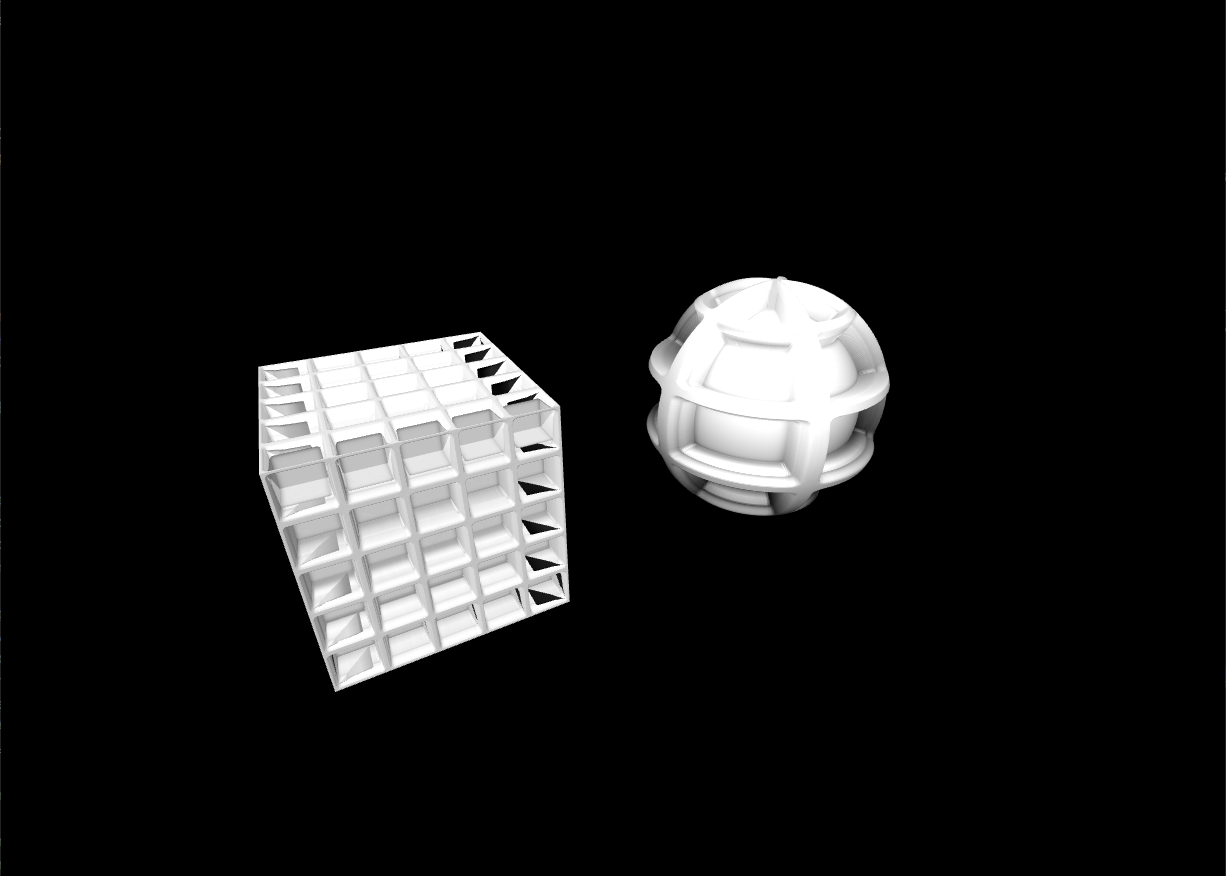
map 속성도 주석을 해제해보면 다음과 같은 결과를 확인할 수 있다.
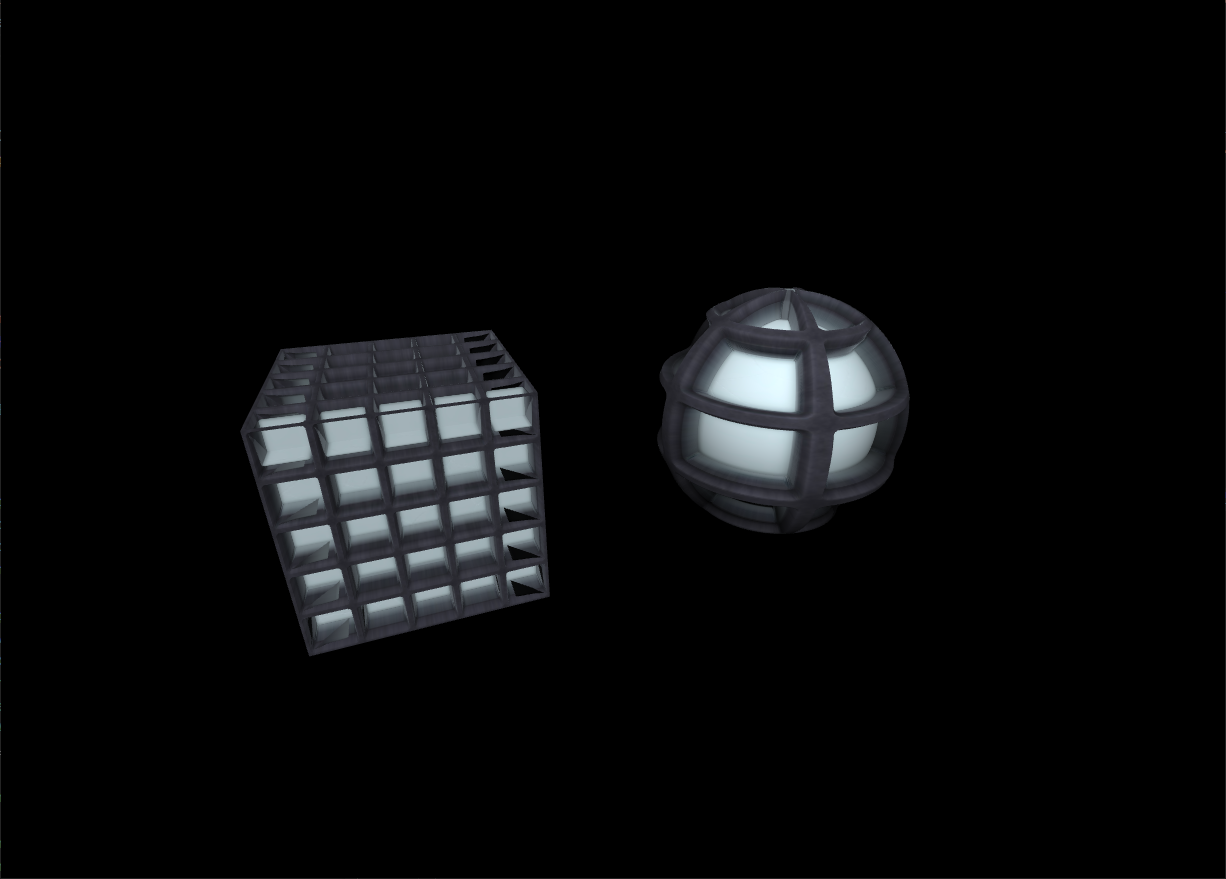
(6) roughnessMap
roughnessMap은 해당 속성에 대한 맵 이미지의 pixel값이 밝을수록 거칠기가 강하게 되는데
다음과 같이 코드를 작성하면
const material = new THREE.MeshStandardMaterial({ map: map, normalMap: mapNormal, displacementMap: mapHeight, displacementScale: 0.2, displacementBias: -0.15, aoMap: mapAO, aoMapIntensity: 2, roughnessMap: mapRoughness, });다음과 같은 결과를 확인할 수 있다.

roughness 속성을 통해 roughnessMap에 대한 강도도 변경 할 수 있는데 기본값은 1이고 이 값을 0.5로 변경해보자.
결과를 보면 다음과 같이 이전보다 거칠기 값이 더 낮아져 더욱 반짝이는 느낌이 나는 걸 확인할 수 있다.
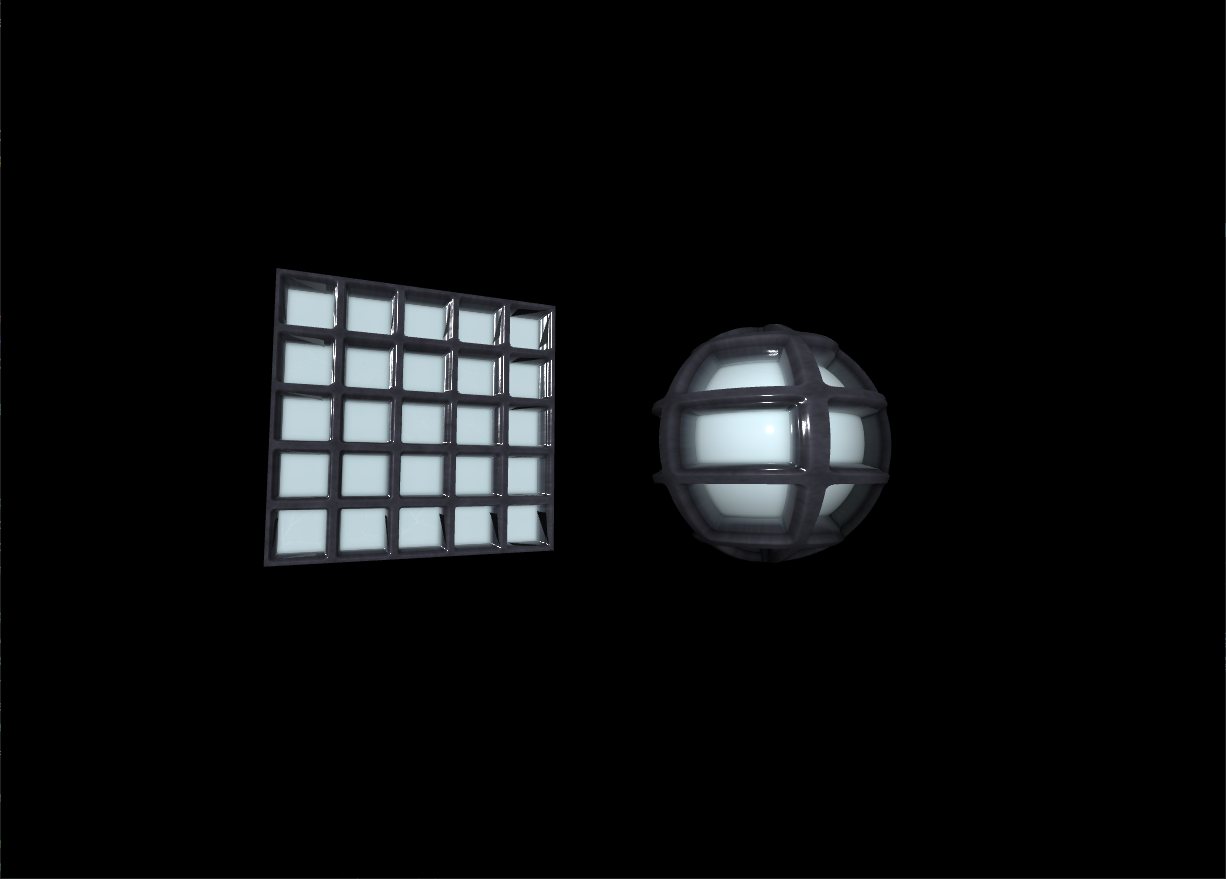
(7) metalnessMap
metalnessMap은 말그대로 금속 재질에 대한 느낌을 부여하는 속성이다.
다음과 같이 metalnessMap과 metalness 속성을 지정해주면
const material = new THREE.MeshStandardMaterial({ map: map, normalMap: mapNormal, displacementMap: mapHeight, displacementScale: 0.2, displacementBias: -0.15, aoMap: mapAO, aoMapIntensity: 2, roughnessMap: mapRoughness, roughness: 0.5, metalnessMap: mapMetalic, metalness: 0.9 });금속 느낌이 더해진 걸 확인할 수 있다.
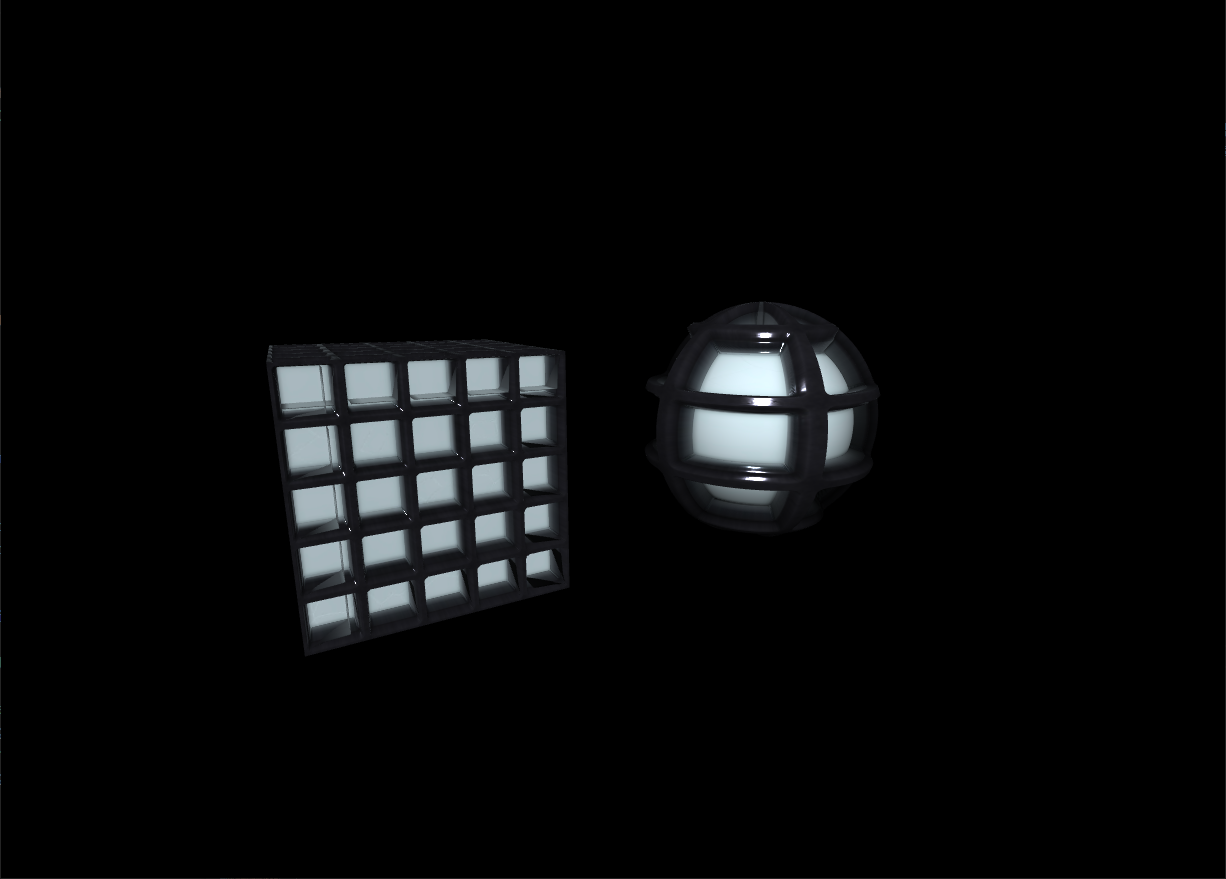
(8) alphaMap
alphaMap 속성은 말 그대로 투명도에 대해 지정하는 속성이다.
이 속성에 대한 이미지의 pixel값이 밝을수록 불투명하게 되는데 pixel값이 완전히 검정색일 때 완전히 투명해진다.
또한 앞서 배운 속성들과 같이 alphaMap에도 따로 속성을 지정해줘야 속성이 활성화되어 눈에 보이게 되는데
바로 투명도에 대한 활성화이다.
const material = new THREE.MeshStandardMaterial({ map: map, normalMap: mapNormal, displacementMap: mapHeight, displacementScale: 0.2, displacementBias: -0.15, aoMap: mapAO, aoMapIntensity: 2, roughnessMap: mapRoughness, roughness: 0.5, metalnessMap: mapMetalic, metalness: 0.5, alphaMap: mapAlpha, transparent: true, });위와 같이 코드를 작성하면 다음과 같이 box와 sphere가 투명해진 것을 확인할 수 있다.

sphere를 통해 box를 볼 수 있지만 사실 이 sphere를 통해 투명한 부분을 보면 sphere의 뒷면이 보여야 한다.
이는 다음 속성을 추가해서 Mesh의 뒷면도 렌더링되도록 하면 된다.
side: THREE.DoubleSide그럼 sphere의 뒷면도 보이는 것을 확인할 수 있다.

(9) lightMap
현재 lightMap에 대한 이미지가 없으므로 아래 링크를 통해 이미지를 다운받도록 하자.
https://github.com/rlacodud/UID/tree/mit/Research/Three.js/three.js-master/study/images/glass
GitHub - rlacodud/UID
Contribute to rlacodud/UID development by creating an account on GitHub.
github.com
lightMap은 지정된 이미지의 색상으로 발광하는 느낌을 표현할 수 있다.
해당 이미지에 대한 Texture 객체를 생성하기 위해 다음 코드를 추가해보자.
const mapLight = TextureLoader.load("images/glass/light.jpg") const material = new THREE.MeshStandardMaterial({ map: map, normalMap: mapNormal, displacementMap: mapHeight, displacementScale: 0.2, displacementBias: -0.15, aoMap: mapAO, aoMapIntensity: 2, roughnessMap: mapRoughness, roughness: 0.5, metalnessMap: mapMetalic, metalness: 0.5, alphaMap: mapAlpha, transparent: true, side: THREE.DoubleSide, lightMap: mapLight, });그럼 다음과 같이 light 이미지에 있던 노란색 빛이 퍼지는 것을 확인할 수 있다.

여기서 lightMap의 효과를 극대화하기 위해 alphaMap 속성을 주석처리해보자.
그럼 다음과 같이 lightMap의 효과가 잘 보이는 것을 확인할 수 있다.
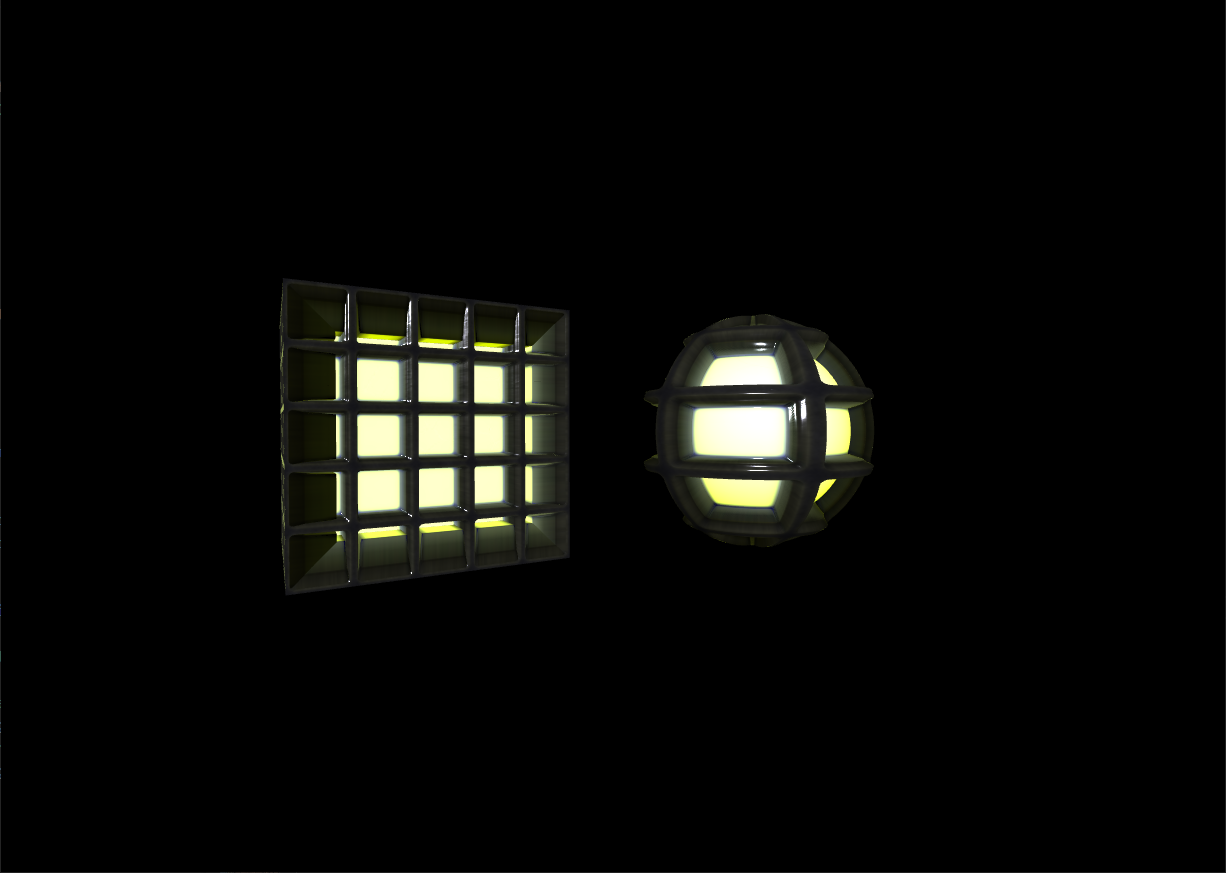
lightMap에 대한 강도는 다음 속성을 통해 변경할 수 있고 기본값은 1이다.
lightMapIntensity: 2,lightMap은 aoMap처럼 Geometry의 속성에 uv2 데이터를 지정해줘야 한다. 우리는 이전에 aoMap 때 지정해줬으므로 따로 지정할 필요는 없다.
이렇게 Texture에 대해 다양한 속성들을 적용해보며 알아보는 시간을 가졌다.
다음 시간에는 사용자 정의 Geometry에 대해 알아보자.
[Three.js module 활용 - (6) Texture Material 전체 코드]
GitHub - rlacodud/UID
Contribute to rlacodud/UID development by creating an account on GitHub.
github.com
'Three.js' 카테고리의 다른 글
Three.js module 활용 - (8) 광원 Light (1) 2022.09.27 Three.js module 활용 - (7) Custom Geometry (0) 2022.09.27 Three.js module 활용 - (5) Material (1) 2022.09.26 Three.js module 활용 - (4) Scene Graph (0) 2022.09.26 Three.js module 활용 - (3) Geometry 마무리 (1) 2022.09.26