-
Three.js module 활용 - (5) MaterialThree.js 2022. 9. 26. 17:35
[이전 글]
Three.js module 활용 - (4) Scene Graph
[이전 글] Three.js module 활용 - (3) Geometry 마무리 [이전 글] Three.js module 활용 - (2) Geometry [이전 글] https://chaeng03.tistory.com/13 Three.js module 활용 - (1) Basic [이전 글] https://chaeng..
chaeng03.tistory.com
해당 게시글은 2022.05.11에 깃허브로 작성되었으며
아래 유튜브 강의 영상을 수강하며 공부한 내용을 기재했습니다.
01_basic.html, css, js 파일들을 복사하여 붙여넣기한 후 파일명을 04_material로 변경하고
그에 맞춰 04_material.html에서 css와 js를 import하는 부분을 변경된 파일명에 맞춰 수정해보자.
1. Points
그 후 04_material.js 파일에서 _setupModel 함수의 코드를 다음과 같이 수정한다.
// 04_material.js _setupModel() { const vertices = []; for(let i = 0; i < 10000; i++) { const x = THREE.Math.randFloatSpread(5); const y = THREE.Math.randFloatSpread(5); const z = THREE.Math.randFloatSpread(5); vertices.push(x, y, z); } const geometry = new THREE.BufferGeometry(); geometry.setAttribute( "position", new THREE.Float32BufferAttribute(vertices, 3) ); const material = new THREE.PointsMaterial({ color: 0xff0000, size: 5, sizeAttenuation: false }); const points = new THREE.Points(geometry, material); this._scene.add(points); }작성 후 화면을 보면 아래와 같이 되어있다.
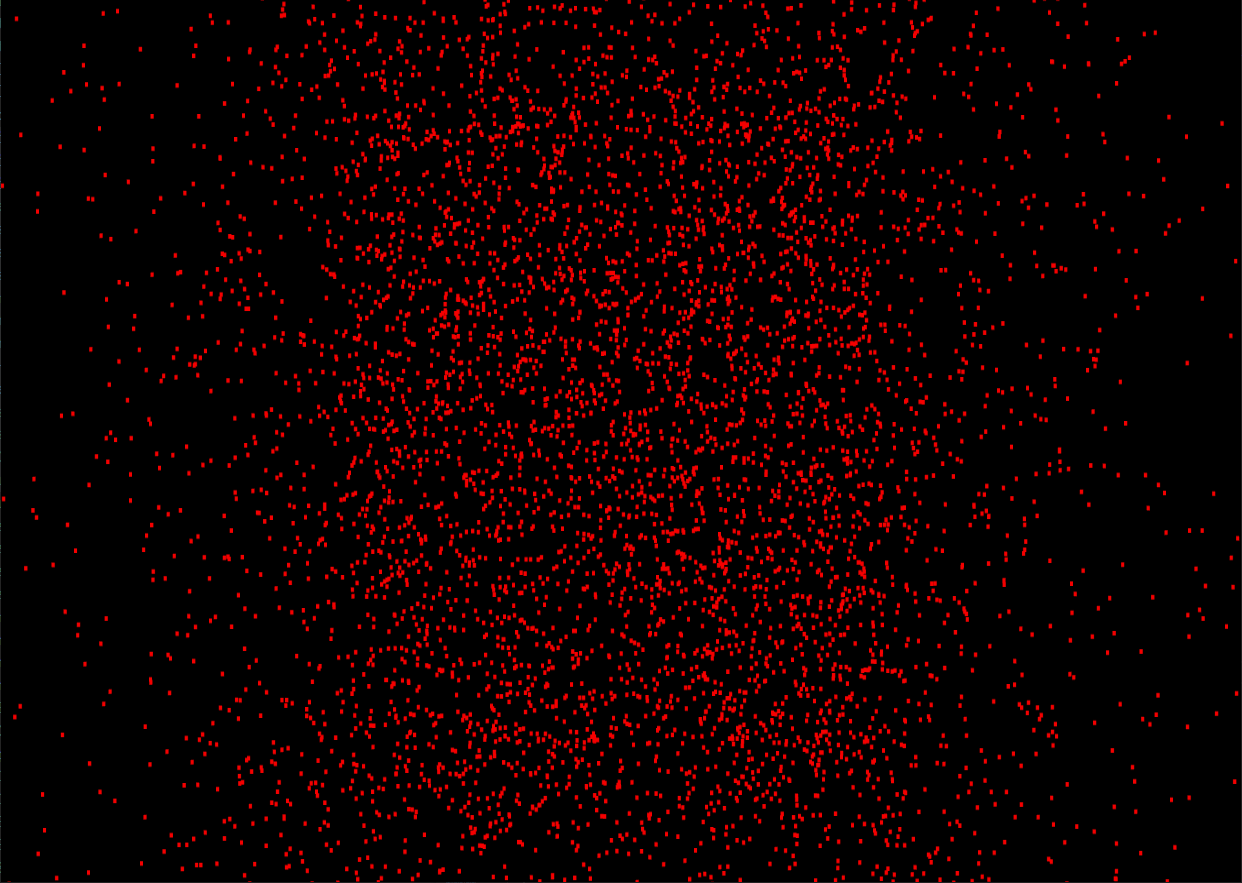
개발자도구를 켜서 console창을 보면 에러가 생겨있는데
_setupModel 함수에서 정의했던 cube가 사라짐으로써 update 함수에서 _cube를 찾을 수 없어 생긴 에러이다.
아래와 같이 주석 처리를 하거나 해당 코드를 제거하면 에러가 사라져있다.
update(time){ time *= 0.001; // second unit // this._cube.rotation.x = time; // this._cube.rotation.y = time; }그럼 코드를 하나하나 파악해보자.
우선 x, y, z 각각의 위치를 잡기 위해 해당값들을 담을 vertices라는 이름의 빈 배열 을 만들고
for 반복문을 통해 10000개의 위치를 THREE.Math.randFloatSpread(5)를 통해 5와 -5 사이 중 난수로 잡는다.
그 후 push를 통해 생성했던 vertices에 위치값들을 삽입해준다.
const vertices = []; for(let i = 0; i < 10000; i++) { const x = THREE.Math.randFloatSpread(5); const y = THREE.Math.randFloatSpread(5); const z = THREE.Math.randFloatSpread(5); vertices.push(x, y, z); }이어서 각 점들의 뼈대가 될 geometry를 생성하고
setAttribute를 통해 이 geometry의 position값을 정의해준다.
vertices 배열 속 값들을 BufferAttribute로 반환한다는 의미인데 3은 해당값들이 3개씩(x, y, z) 하나의 좌표 라는 의미이다.
const geometry = new THREE.BufferGeometry(); geometry.setAttribute( "position", new THREE.Float32BufferAttribute(vertices, 3) );색깔은 ff0000(red)에 크기 5를 가진 점의 Material을 만들고
앞서 생성한 뼈대 geometry와 material을 Point Mesh에 대입함으로써 점을 생성한다.
sizeAttenuation은 포인트가 카메라의 거리에 따라서 크기가 감쇄되도록 한다.
현재는 false이므로 거리에 상관없이 항상 같은 크기의 포인트로 렌더링되고 있다.
const material = new THREE.PointsMaterial({ color: 0xff0000, size: 5, sizeAttenuation: false }); const points = new THREE.Points(geometry, material); this._scene.add(points);이렇게 원리를 파악해봤고 10000개의 점을 한번에 보기 위해 _setupCamera 함수 내부에서 camera의 위치를 수정해보자.
// _setupCamera camera.position.z = 7;이렇게 하면 아래 사진처럼 점들이 한눈에 보이게 된다.
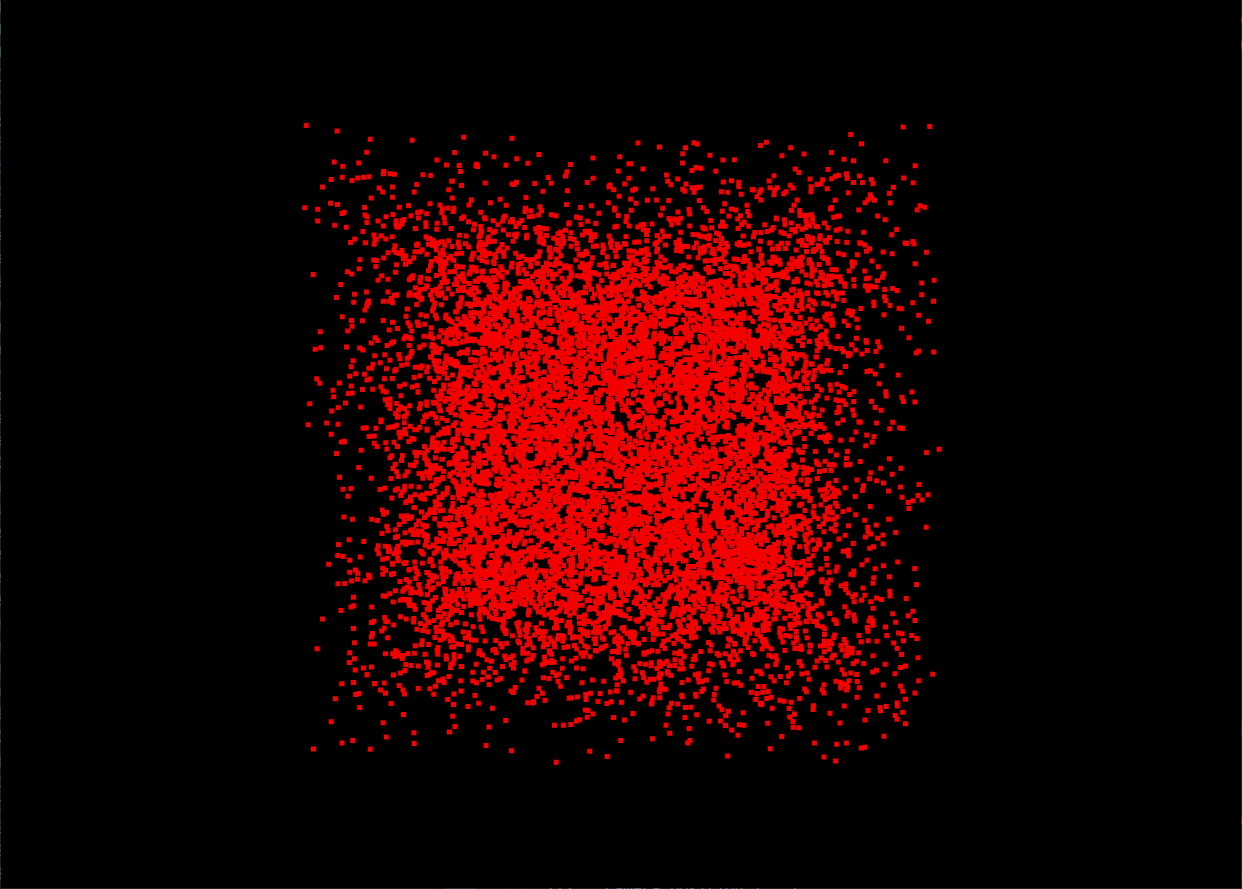
그리고 마우스를 통해 자유롭게 화면을 control하기 위해 앞서 적용해봤던 OrbitControls를 import하자.
우선 04_material.html 중 css link 태그 밑에 아래의 코드를 작성한다.
<!-- 04_material.html --> <script type="importmap"> { "imports": { "three": "../build/three.module.js" } } </script>그 후 04_material.js 파일 중 최상단에 아래와 같이 OrbitControls를 import하자.
// 04_material.js import {OrbitControls} from '../examples/jsm/controls/OrbitControls.js';이어서 함수들을 호출하는 부분 아래에 OrbitControls를 사용하는 함수를 추가로 호출하고
this._setupCamera(); this._setupLight(); this._setupModel(); this._setupControls();해당 함수의 내용을 아래와 같이 작성한다.
_setupControls () { new OrbitControls(this._camera, this._divContainer); }그럼 아래와 같이 마우스를 통해 자유롭게 공간을 볼 수 있다.

현재 포인트가 사각형으로 표현되고 있는데 이를 변경하기 위해서는 이미지를 대입시켜주는 방법이 있다.
_setupModel 함수 내에 아래의 코드를 추가하고
const sprite = new THREE.TextureLoader().load( "../examples/textures/sprites/disc.png" );material의 속성을 다음과 같이 추가한다.
const material = new THREE.PointsMaterial({ map: sprite, alphaTest: 0.5, color: 0xff0000, size: 5, sizeAttenuation: false });여기서 alphaTest는 원의 pixel값 중 alpha값이 alphaTest값보다 클 때에만 pixel이 렌더링된다.
2. Line
(1) LineMaterial
이어서 LineMaterial에 대해 알아보기 위해 _setupModel 함수의 내부 코드를 주석처리하고 다음과 같이 작성한다.
_setupModel() { const vertices = [ -1, 1, 0, 1, 1, 0, -1, -1, 0, 1, -1, 0, ]; const geometry = new THREE.BufferGeometry(); geometry.setAttribute("position", new THREE.Float16BufferAttribute(vertices, 3)); const material = new THREE.LineBasicMaterial({ color: 0xff0000 }); const line = new THREE.Line(geometry, material); this._scene.add(line); }코드를 하나하나 파악해보자.
우선 Line에 대한 좌표를 vertices 배열에 순서대로 저장 하고 있고 이 배열을 이용해 Points 때와 동일하게 geometry를 생성하고 있다.
LineBasicMaterial을 통해 ff0000(red)의 색상을 가진 Material을 생성하고 이를 Line에 대입함으로써 Line을 생성하고 있다.
그럼 아래와 같이 좌표대로 Line이 그려진 걸 확인할 수 있다.
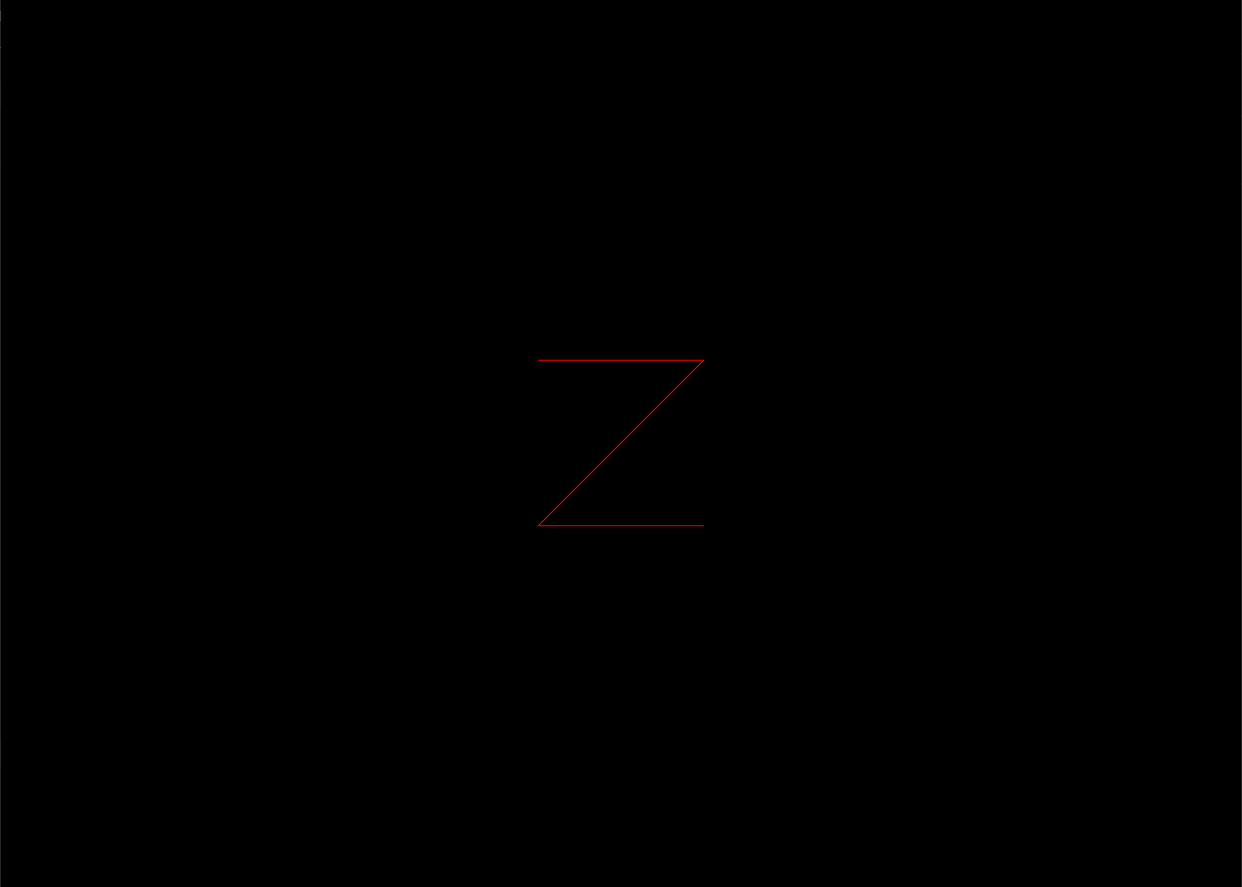
그 외에도 다양한 Line CLASS가 있는데 아래 그림을 보며 알아보자.
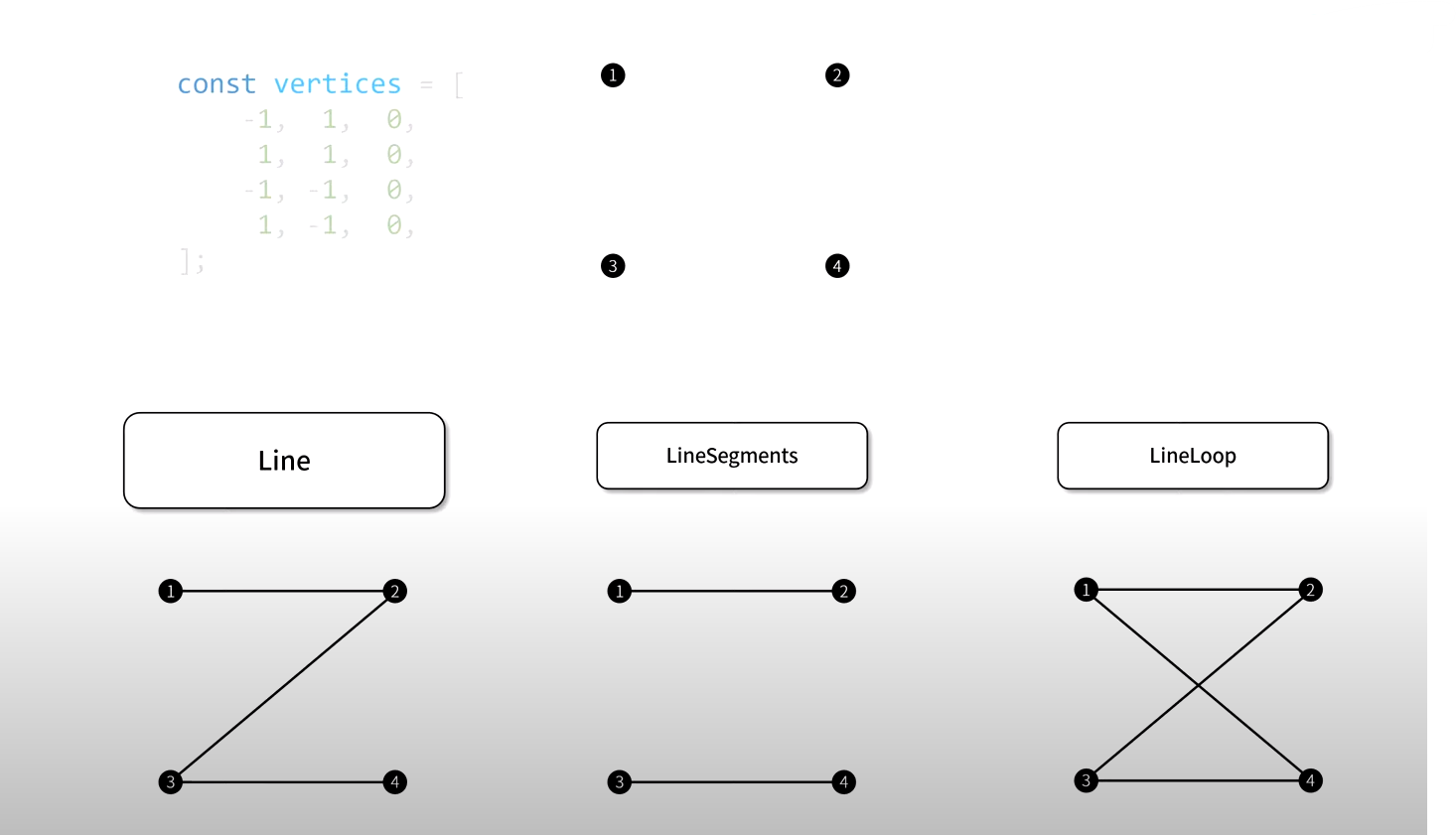
우리가 생성한 좌표는 위와 같이 1, 2, 3, 4로 나누어서 각각 하나의 좌표값을 가진다.
- Line
좌표를 순서대로 이어서 Line을 만든다.
- LineSegments
좌표값을 두개씩 짝지어서 연결하여 Line을 만든다.
- LineLoop
Line과 똑같이 좌표를 순서대로 잇지만 이를 무한반복하기 때문에 4번 좌표에서 1번 좌표로 이어져 Line을 만든다.(2) LineDashedMaterial
이어서 선에 대한 다른 Material에 대해서도 알아보자.
기존에 작성했던 LineBasicMaterial을 주석처리하고 다음과 같이 작성해보자.
const material = new THREE.LineDashedMaterial({ color: 0xffff00, dashSize: 0.2, gapSize: 0.1, scale: 1 });LineDashedMaterial은 선의 길이를 참조해서 재질이 적용되므로 다음 코드를 추가함으로써 선의 길이를 계산해줘야 한다.
const line = new THREE.Line(geometry, material); line.computeLineDistances(); this._scene.add(line);결과를 보면 dashSize 거리만큼 선이 그려지고 gapSize 거리만큼 선이 그려지지 않는 걸 반복하고 있다.
scale값은 dash 영역에 대한 표현횟수를 몇배로 할 것인지 에 대한 값이다.
즉, scale값이 클수록 dash가 더 촘촘하게 생긴다.
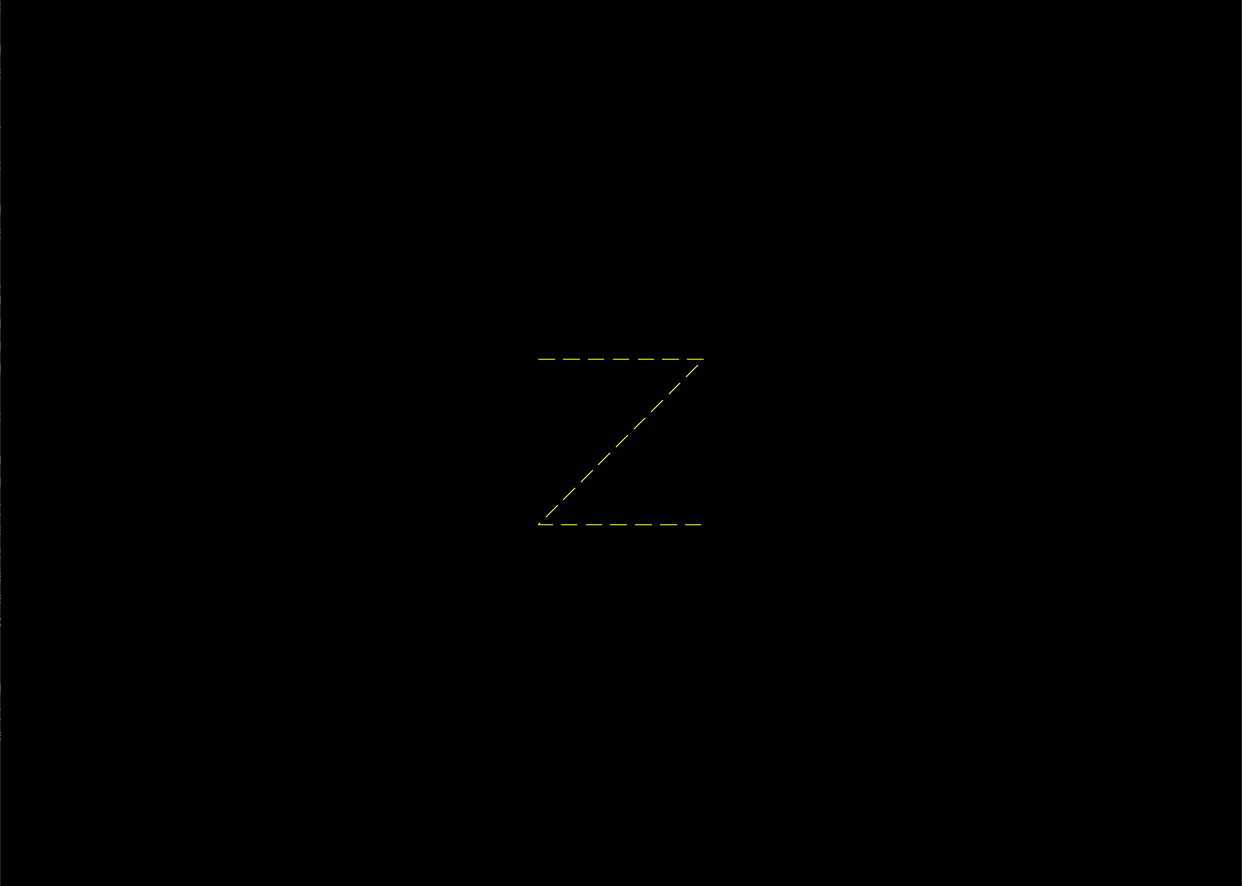
3. Mesh
(1) MeshBasicMaterial
이어서 Mesh에 대한 Material에 대해 살펴보자.
_setupModel 함수 내부 코드를 주석처리하고 다음과 같이 작성해보자.
_setupModel() { const material = new THREE.MeshBasicMaterial({ color: 0xffffff, wireframe: false }); const box = new THREE.Mesh(new THREE.BoxGeometry(1, 1, 1), material); box.position.set(-1, 0, 0); this._scene.add(box); const sphere = new THREE.Mesh(new THREE.SphereGeometry(0.7, 32, 32), material); sphere.position.set(1, 0, 0); this._scene.add(sphere); }이 Mesh들을 더 자세히 보기 위해 camera의 position.z값을 3으로 변경한다.
camera.position.z = 3;그럼 아래와 같이 우리가 생성한 box와 sphere Geometry를 확인할 수 있다.
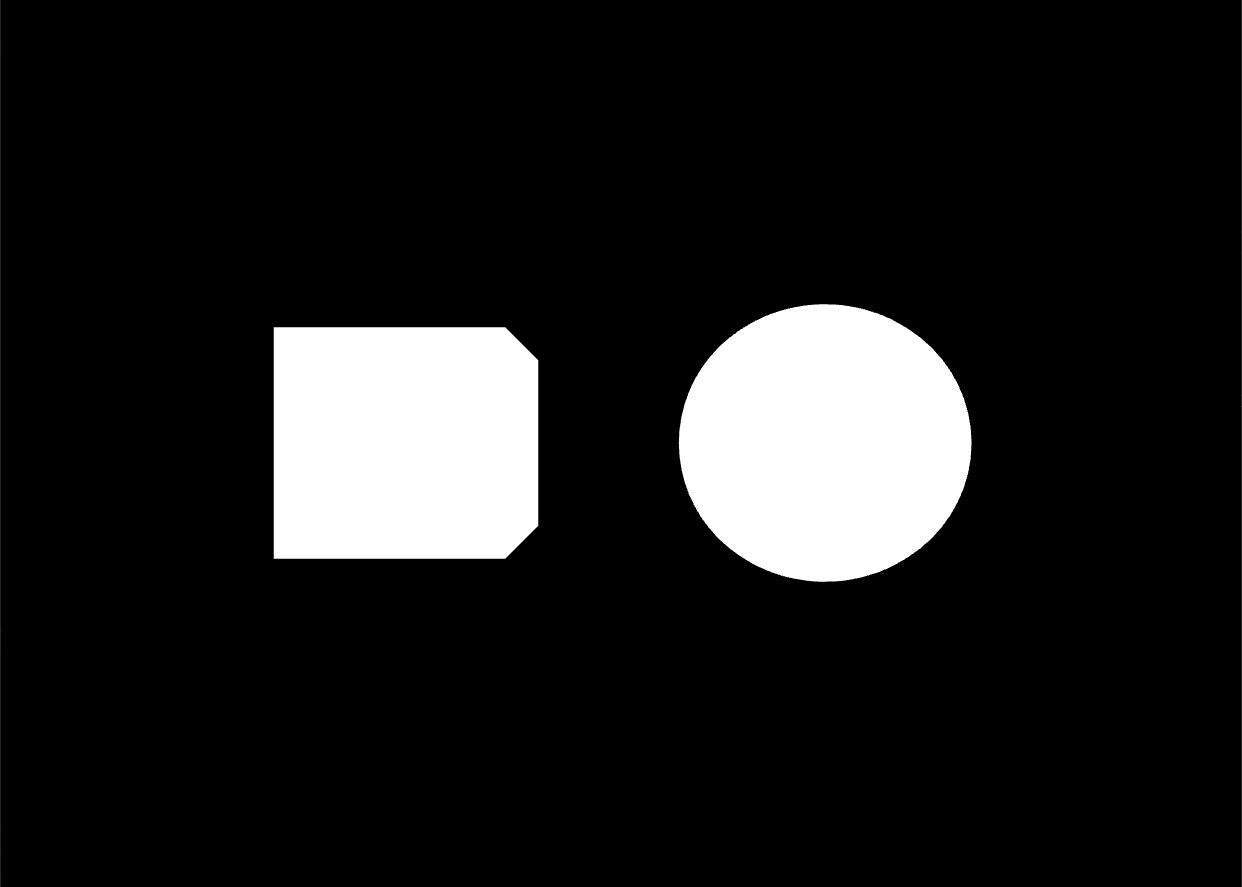
이제 코드들을 파악해보자.
const material = new THREE.MeshBasicMaterial({ color: 0xffffff, wireframe: false });MeshBasicMaterial은 색상을 지정하는 color값을 가진다.
wireframe은 Mesh를 선 형태로 렌더링할지 여부에 대한 값이다.
wireframe을 true로 변경하면 아래와 같이 각 Geometry가 wire 형태로 보여지게 된다.
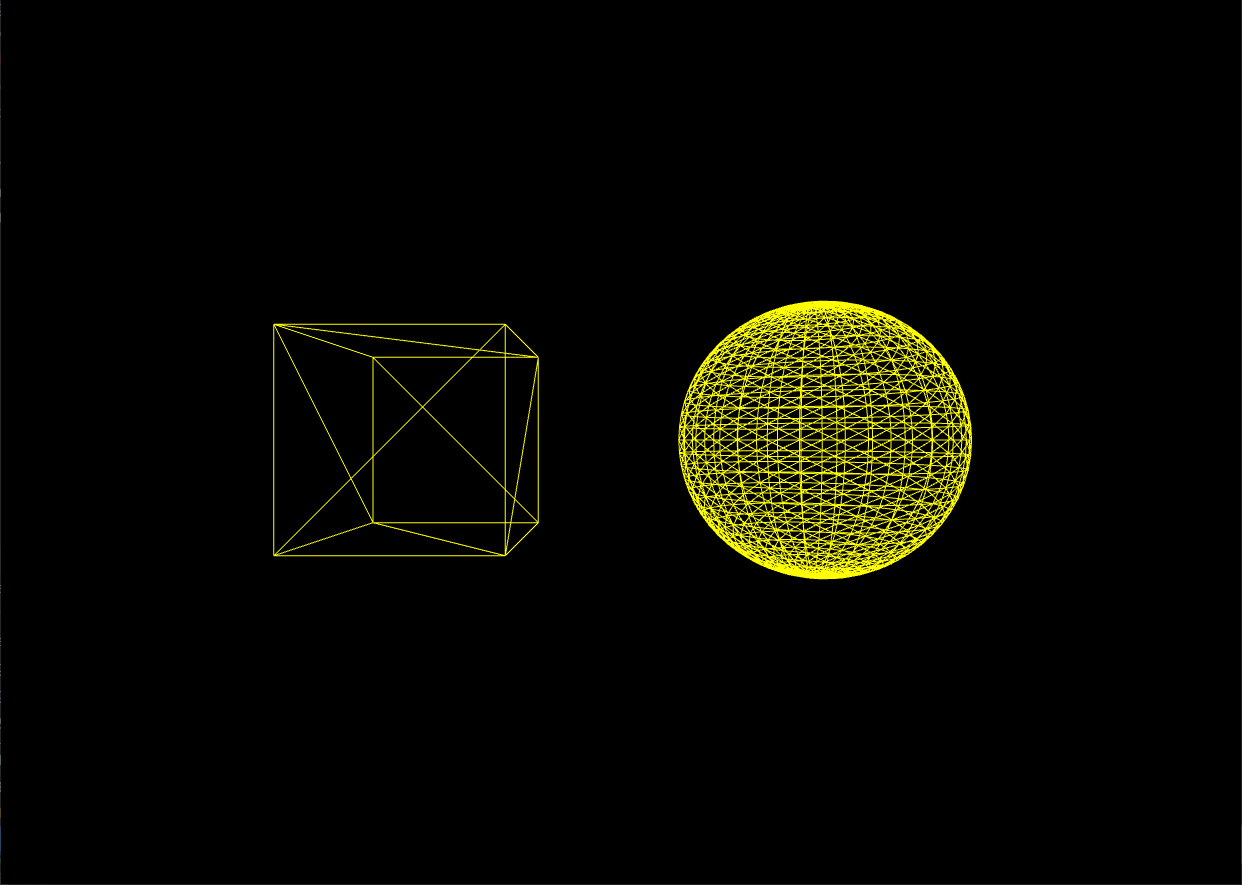
(2) Material
Three.js의 모든 재질이 Material CLASS를 상속받기 때문에 Material의 모든 속성을 사용할 수 있다.
그럼 아래와 같이 Material 속성을 MeshBasicMaterial에 적용해보자.
const material = new THREE.MeshBasicMaterial({ visible: true, transparent: false, opacity: 1, depthTest: true, depthWrite: true, side: THREE.FrontSide, color: 0xffff00, wireframe: true });- visible
렌더링 시에 Mesh의 보임 여부를 지정한다.
- transparent
재질에 대한 불투명도 속성인 opacity 사용 여부를 지정한다.
- opacity
재질의 불투명도를 지정하는 값으로 0과 1 사이의 범위값을 가진다. 0은 완전히 투명하고 1은 완전히 불투명한 상태를 의미한다.아래 두 개념을 이해하려면 Depth Buffer에 대해 알아야 한다.
Depth Buffer는 깊이 버퍼 혹은 z버퍼 라고도 한다.
z 버퍼는 3차원 객체를 camera를 통해 좌표를 변환시켜 화면상에 렌더링될 때 해당 3차원 객체를 구성하는 각 pixel에 대한 z 좌표값을 0과 1 사이로 정규화시킨다.
이 정규화된 z값이 저장된 버퍼가 z 버퍼이다.
즉 이 값이 작을수록 camera에서 가까운 3차원 객체의 pixel이다.
- depthTest
렌더링되고 있는 Mesh의 pixel 위치의 z값을 깊이 버퍼 값을 이용해 검사할지에 대한 여부를 정의한다.
- depthWrite
렌더링되고 있는 Mesh의 pixel에 대한 z값을 깊이 버퍼에 기록할지에 대한 여부를 정의한다.
- side
Mesh를 구성하는 삼각형 면에 대해 앞면만 렌더링할 것인지, 뒷면만 렌더링할 것인지, 모두 렌더링할 것인지 를 정의한다.
광원의 영향을 받지 않는 MeshBasicMaterial은 side 속성의 변화에 따른 차이를 느낄 수 없다.(3) MeshLambertMaterial
이번엔 MeshLambertMaterial에 대해 알아보자.
MeshBasicMaterial을 정의하는 코드를 주석처리하고 다음과 같이 작성하자.
const material = new THREE.MeshLambertMaterial({ color: 0xff0000, emissive: 0x0000, wireframe: false });재질 중 MeshBasicMaterial을 제외한 다른 재질들은 모두 광원의 영향을 받으므로 side 속성에 대해 한번 알아보자.
MeshLambertMaterial 코드 내에 아래와 같이 BackSide로 속성을 추가해보자.
const material = new THREE.MeshLambertMaterial({ transparent: true, opacity: 0.5, side: THREE.BackSide, color: 0xff0000, emissive: 0x0000, wireframe: false });그럼 다음과 같이 뒷면만 렌더링되어 보이는 것 을 확인할 수 있다.
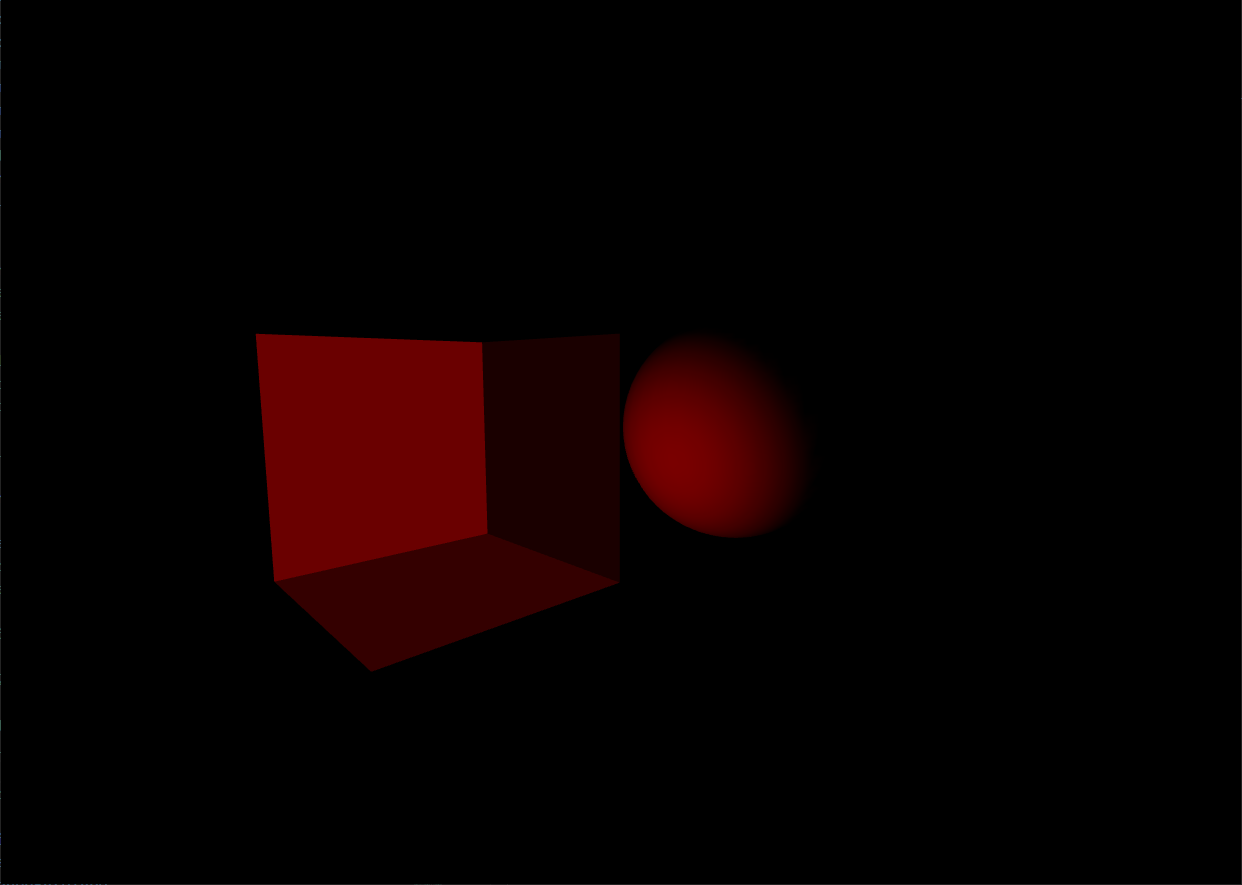
emissive는 다른 광원에 영향을 받지 않는, 재질 자체에서 방출하는 색상값 이다.
해당값을 0x666600으로 변경해보면 아래와 같이 약간 노란빛을 띄는 것을 볼 수 있다.
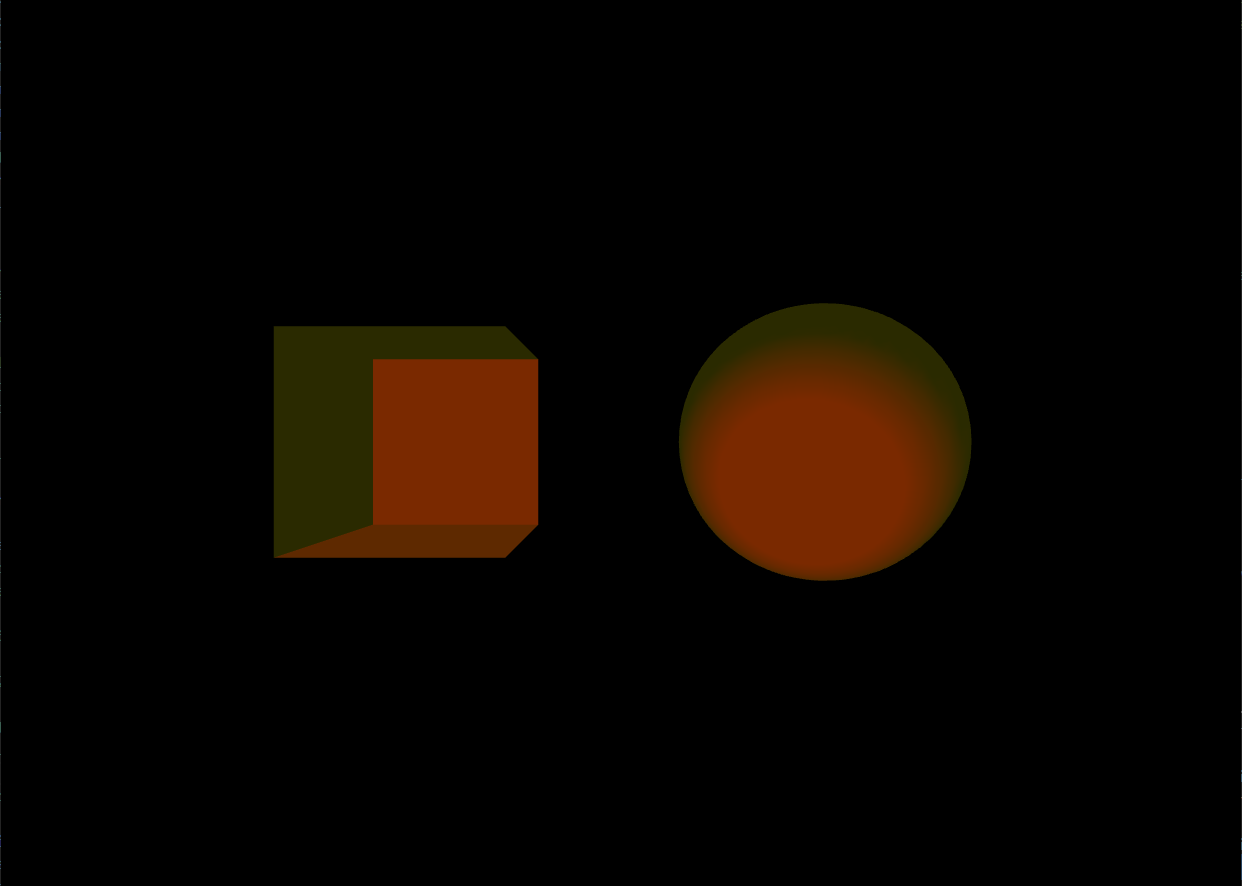
(4) MeshPhongMaterial
이번엔 MeshPhongMaterial에 대해 배워보자.
MeshLambertMaterial을 정의하는 코드를 주석처리하고 다음과 같이 작성하자.
const material = new THREE.MeshPhongMaterial({ color: 0xff0000, emissive: 0x0000, specular: 0x0000, shininess:0, flatShading: false, wrireframe: false })specular는 광원에 의해 반사되는 색상으로, 기본값은 연한 회색이다.
광원이 반사되는 정도는 shininess 속성을 통해 설정할 수 있다.
flatShading은 Mesh를 평편하게 렌더링할지에 대한 여부이다.
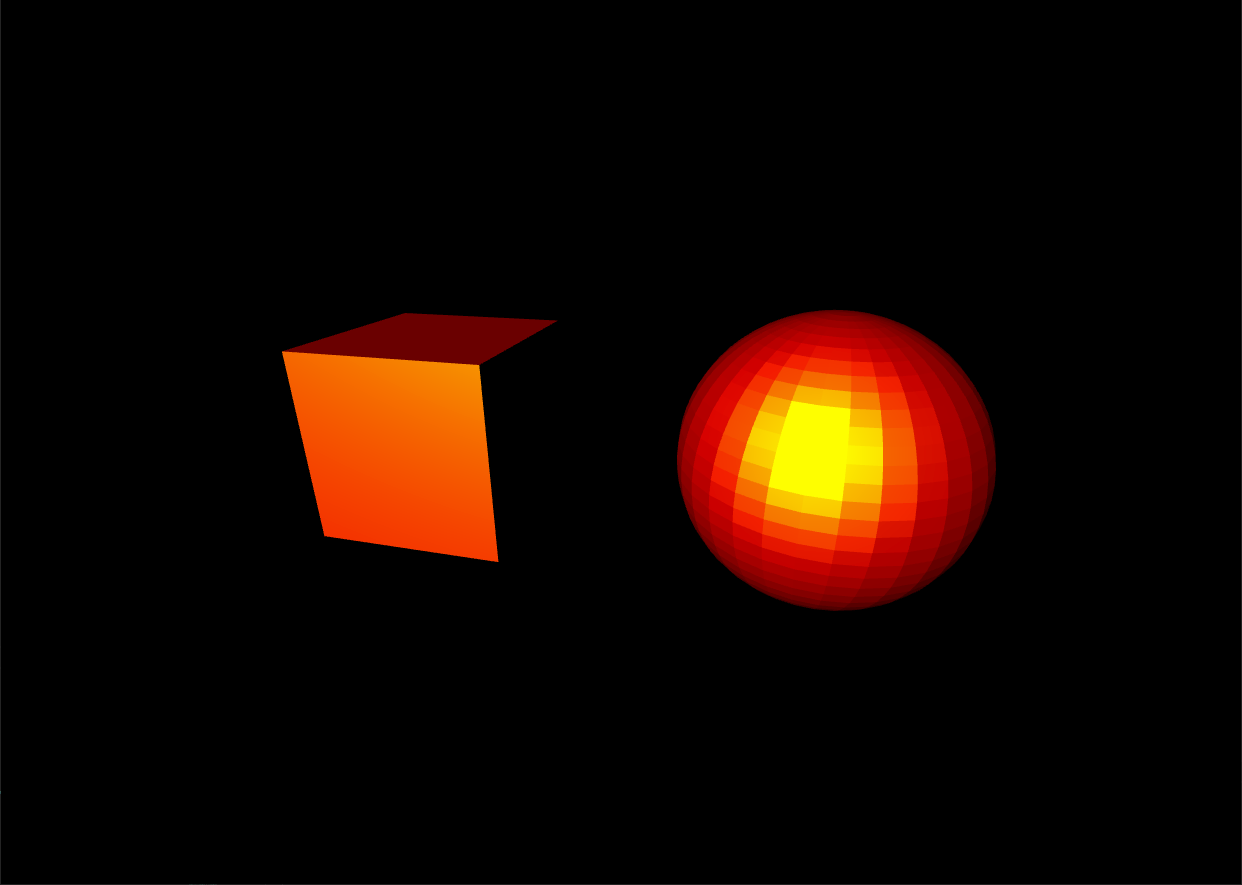
(5) MeshStandardMaterial & MeshPhysicalMaterial
(5-1) MeshStandardMaterial
물리기반 렌더링 PBR을 위한 재질이다.
MeshPhongMaterial을 정의하는 코드를 주석처리하고 다음과 같이 작성하자.
const material = new THREE.MeshStandardMaterial({ color: 0xff0000, emissive: 0x0000, roughness: 0, metalness: 0, wireframe: false, flatShading: false });- roughness
거칠기를 정의하며 값 0은 거칠기가 전혀 없는, 마치 표면이 거울과 같은 상태이다. 값 1은 거칠기의 최대값이다.
- metalness
금속성을 정의하며 값 0은 마치 돌처럼 전혀 금속성이 없다는 것이고 값 1은 완전한 금속성이라는 의미이다.그저 metalness값을 변경한다고 해서 재질이 잘 보이진 않는다.
roughness를 0.25로 설정하고 metalness를 설정하면 아래 사진처럼 금속 재질이 반영된 걸 확인할 수 있다.
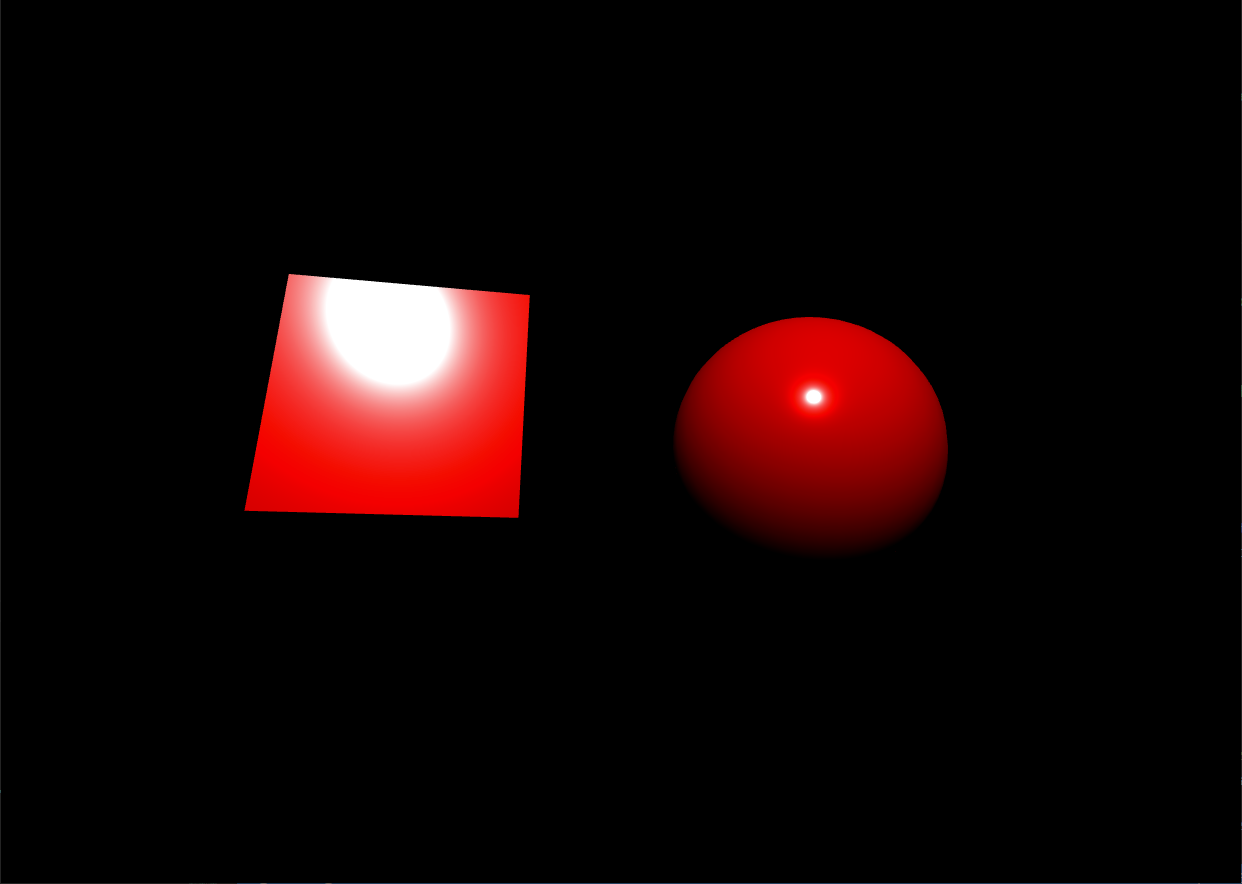
(5-2) MeshPhysicalMaterial
MeshPhysicalMaterial은 앞서 살펴본 MeshStandardMaterial을 상속받는 발전된 물리기반 렌더링 재질이다.
재질 표면에 코팅 효과를 줄 수 있고 실제 유리같은 효과를 표현할 수 있다.
MeshStandardMaterial을 정의하는 코드를 주석처리하고 다음과 같이 작성하자.
const material = new THREE.MeshPhysicalMaterial({ color: 0xff0000, emissive: 0x0000, roughness: 0.25, metalness: 0.5, clearcoat: 0, clearcoatRoughness: 0, wireframe: false, flatShading: false })그럼 아래와 같이 유리와 같은 재질이 적용된 걸 확인할 수 있다.
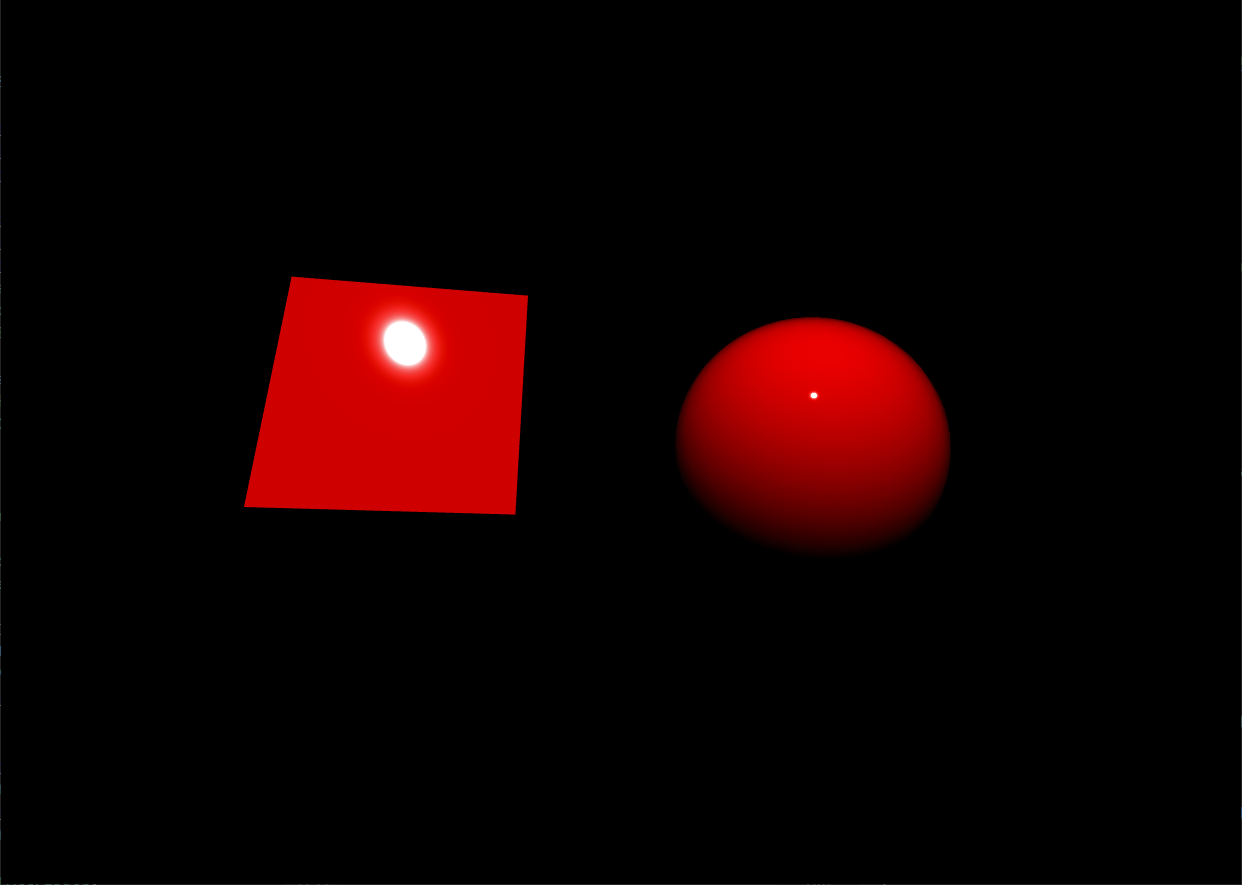
각 속성의 의미는 아래와 같다.
- clearcoat
0과 1 사이의 값으로 0이면 Mesh의 표면에 코팅이 전혀 안 되어있는 재질이고 1이면 코팅에 대한 효과를 최대로 표현하게 된다.
- clearcoatRoughness
코팅에 대한 거칠기값으로 0과 1 사이의 값이다. 값 0은 거칠기가 전혀 없고 값 1은 거칠기가 최대이다.
이렇게 Points, Line, Mesh 각각에 적용되는 Material에 대해 대략적으로 알아봤다.
다음 시간에는 텍스쳐(Texture)를 위한 재질에 대해 알아보자.
[Three.js module 활용 - (5) Material 전체 코드]
GitHub - rlacodud/UID
Contribute to rlacodud/UID development by creating an account on GitHub.
github.com
'Three.js' 카테고리의 다른 글
Three.js module 활용 - (7) Custom Geometry (0) 2022.09.27 Three.js module 활용 - (6) Texture Material (0) 2022.09.26 Three.js module 활용 - (4) Scene Graph (0) 2022.09.26 Three.js module 활용 - (3) Geometry 마무리 (1) 2022.09.26 Three.js module 활용 - (2) Geometry (1) 2022.09.26