-
Canvas(9)_애니메이션 활용Canvas 2022. 10. 13. 15:03
해당 게시글은 2022.03.10에 깃허브로 작성되었습니다.
1. 공 그리기
공을 이용해 애니메이션을 배워볼 것이기에 먼저 canvas에 공을 그린다.
이번 canvas는 width 600에 height 300의 속성을 가진다.
var canvas = document.getElementById('canvas'); var ctx = canvas.getContext('2d'); var ball = { x: 100, y: 100, radius: 25, color: 'blue', draw: function() { ctx.beginPath(); ctx.arc(this.x, this.y, this.radius, 0, Math.PI * 2, true); ctx.closePath(); ctx.fillStyle = this.color; ctx.fill(); } }; ball.draw();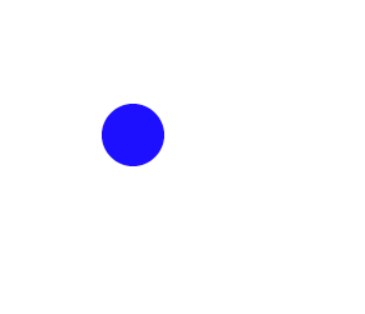
2. 속도 추가하기
var canvas = document.getElementById('canvas'); var ctx = canvas.getContext('2d'); var raf; var ball = { x: 100, y: 100, vx: 5, vy: 2, radius: 25, color: 'blue', draw: function() { ctx.beginPath(); ctx.arc(this.x, this.y, this.radius, 0, Math.PI * 2, true); ctx.closePath(); ctx.fillStyle = this.color; ctx.fill(); } }; function draw() { ctx.clearRect(0,0, canvas.width, canvas.height); ball.draw(); ball.x += ball.vx; ball.y += ball.vy; raf = window.requestAnimationFrame(draw); } canvas.addEventListener('mouseover', function(e) { raf = window.requestAnimationFrame(draw); }); canvas.addEventListener('mouseout', function(e) { window.cancelAnimationFrame(raf); }); ball.draw();애니메이션 컨트롤은 window.requestAnimationFrame()이 도와준다.
공은 위치에 속도 벡터를 추가하여 움직일 수 있게 된다.
각각의 프레임에 clear를 canvas에 주어 원을 이전 프레임에서 지운다.
그럼 공이 왼쪽 위에서 오른쪽 아래로 움직이는 걸 확인할 수 있다.
3. 경계
공의 x와 y 위치가 canvas를 빠져나갔는지 확인해서 방향과 속도를 바꿔줘야 한다.
그러기 위해 draw 메소드에 아래 코드를 추가한다.
if (ball.y + ball.vy > canvas.height || ball.y + ball.vy < 0) { ball.vy = -ball.vy; } if (ball.x + ball.vx > canvas.width || ball.x + ball.vx < 0) { ball.vx = -ball.vx; }여기까지 작성 후 결과를 확인해보면, 브라우저 내로 마우스를 올릴 시, 공이 움직이며 canvas 외곽에 부딪힐 때마다 방향을 바꿔서 이동하고 있다.
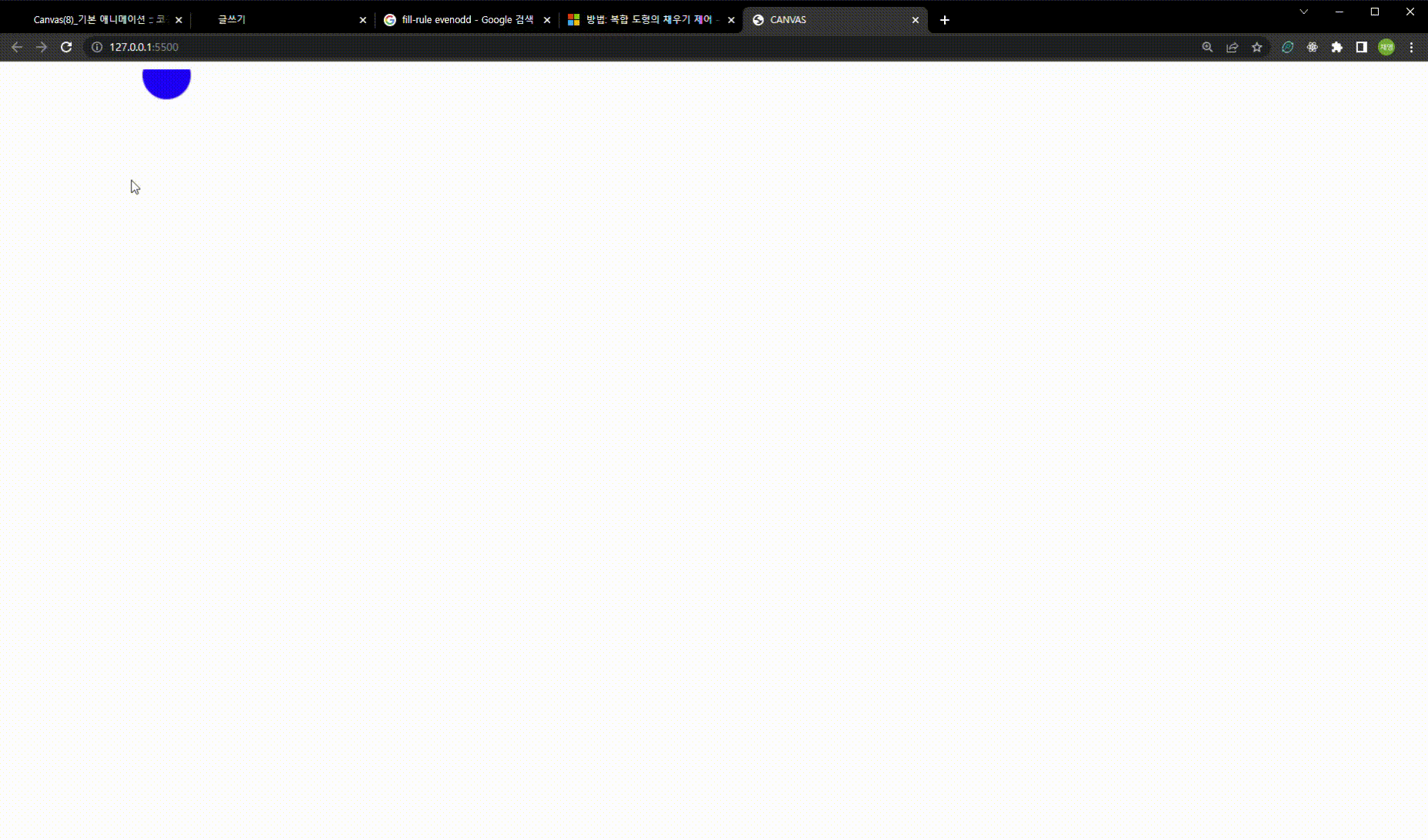
4. 가속
움직임을 더 리얼하게 만들기 위해 속도를 아래와 같이 준다.
ball.vy *= .99; ball.vy += .25;매 프레임의 세로 속도를 줄여주어 공이 점점 바닥에서 튀도록 만든다.
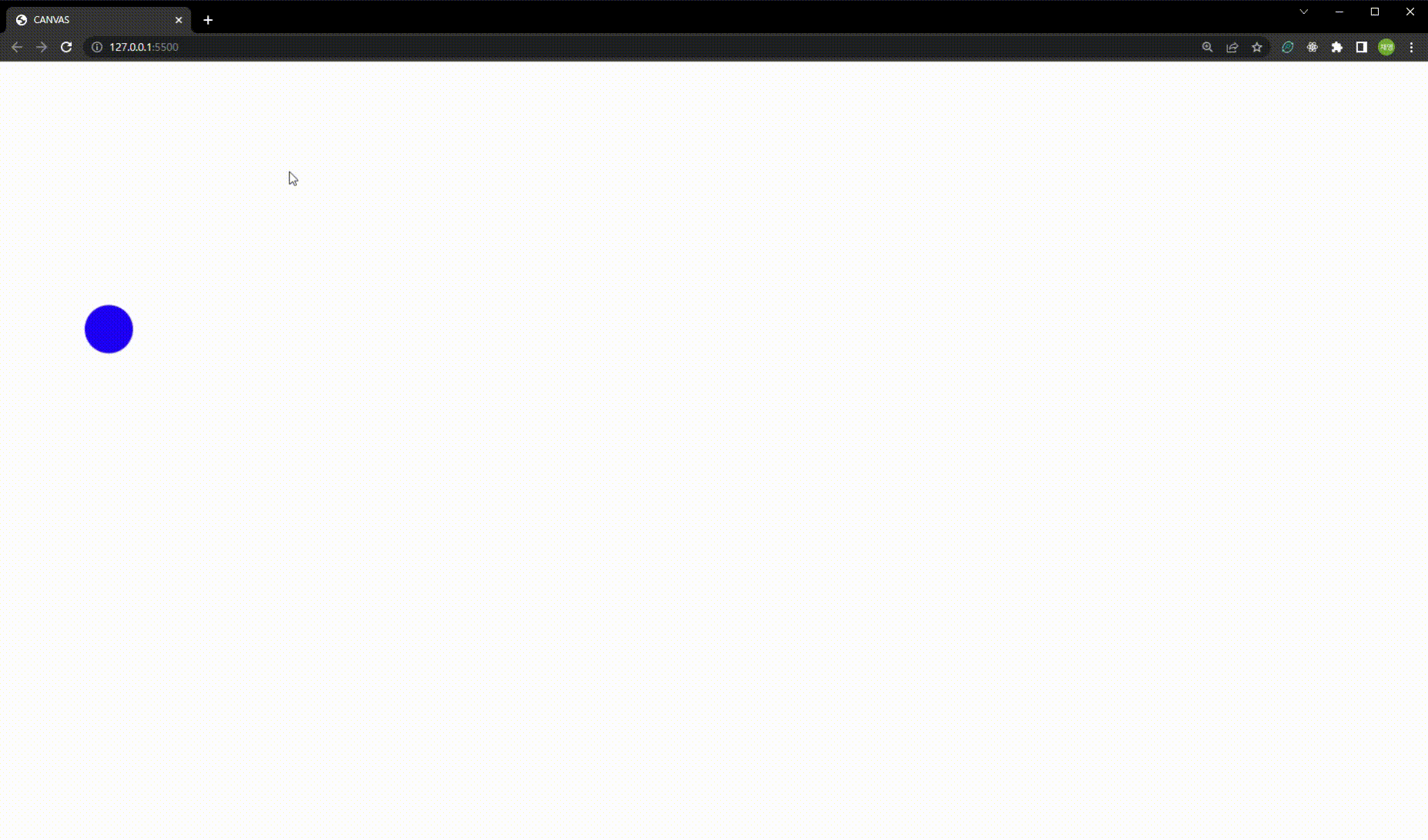
5. 블러 효과
fillRect()를 사용하여 투명도를 주면 쉽게 블러 효과를 만들 수 있다.
ctx.fillStyle = 'rgba(255, 255, 255, 0.3)'; ctx.fillRect(0, 0, canvas.width, canvas.height);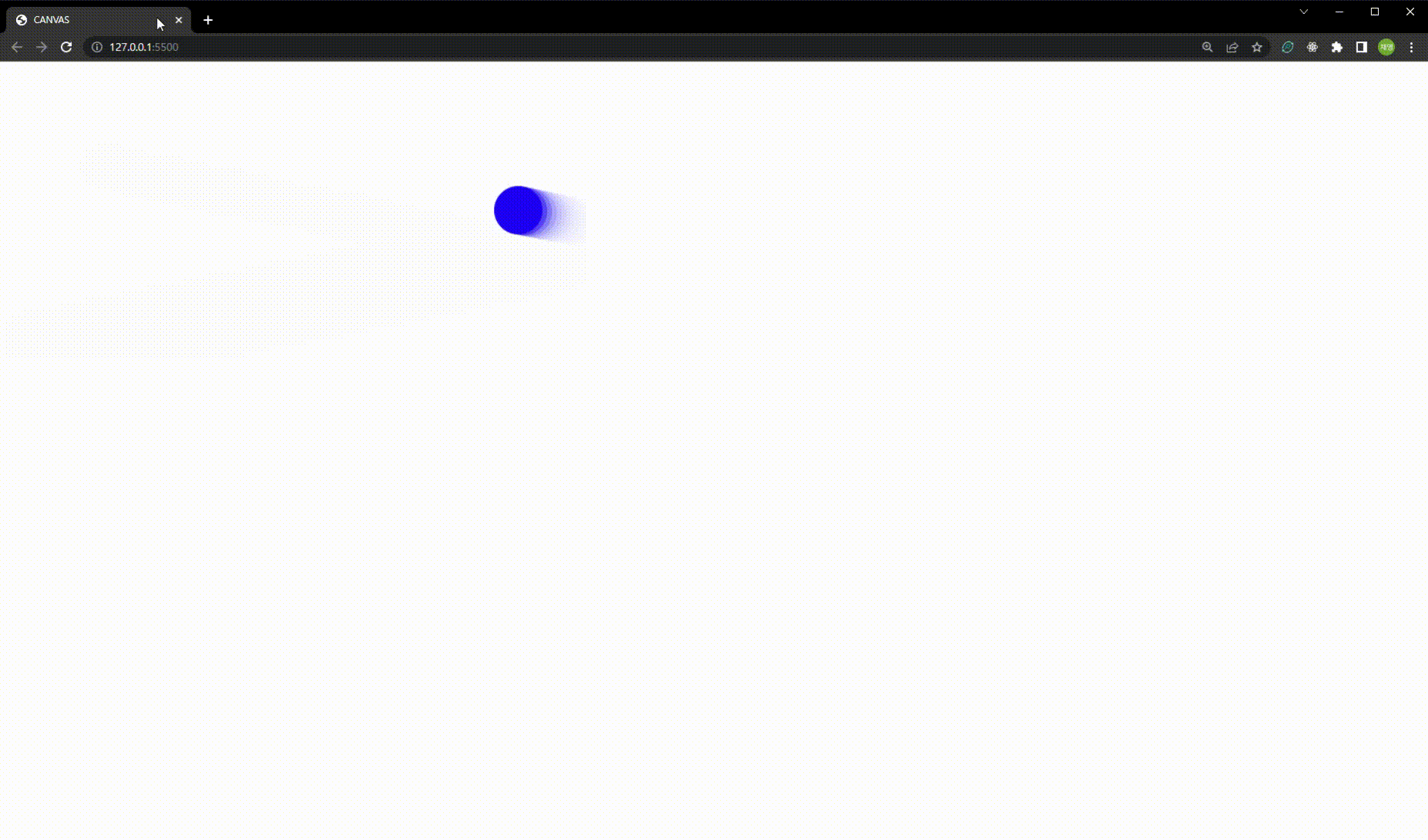
6. 마우스 컨트롤 추가하기
공을 컨트롤하기 위해 mousemove 이벤트를 사용하여 마우스를 따라오게 할 수 있다.
또한 click 이벤트를 통해 공을 놓으면 다시 공이 튀도록 한다.
var canvas = document.getElementById('canvas'); var ctx = canvas.getContext('2d'); var raf; var running = false; var ball = { x: 100, y: 100, vx: 5, vy: 1, radius: 25, color: 'blue', draw: function() { ctx.beginPath(); ctx.arc(this.x, this.y, this.radius, 0, Math.PI * 2, true); ctx.closePath(); ctx.fillStyle = this.color; ctx.fill(); } }; function clear() { ctx.fillStyle = 'rgba(255, 255, 255, 0.3)'; ctx.fillRect(0,0,canvas.width,canvas.height); } function draw() { clear(); ball.draw(); ball.x += ball.vx; ball.y += ball.vy; if (ball.y + ball.vy > canvas.height || ball.y + ball.vy < 0) { ball.vy = -ball.vy; } if (ball.x + ball.vx > canvas.width || ball.x + ball.vx < 0) { ball.vx = -ball.vx; } raf = window.requestAnimationFrame(draw); } canvas.addEventListener('mousemove', function(e) { if (!running) { clear(); ball.x = e.clientX; ball.y = e.clientY; ball.draw(); } }); canvas.addEventListener('click', function(e) { if (!running) { raf = window.requestAnimationFrame(draw); running = true; } }); canvas.addEventListener('mouseout', function(e) { window.cancelAnimationFrame(raf); running = false; }); ball.draw();브라우저 영역 내에 마우스를 올리면 공이 마우스를 따라 움직이고
클릭 시 공을 놓게 된다.
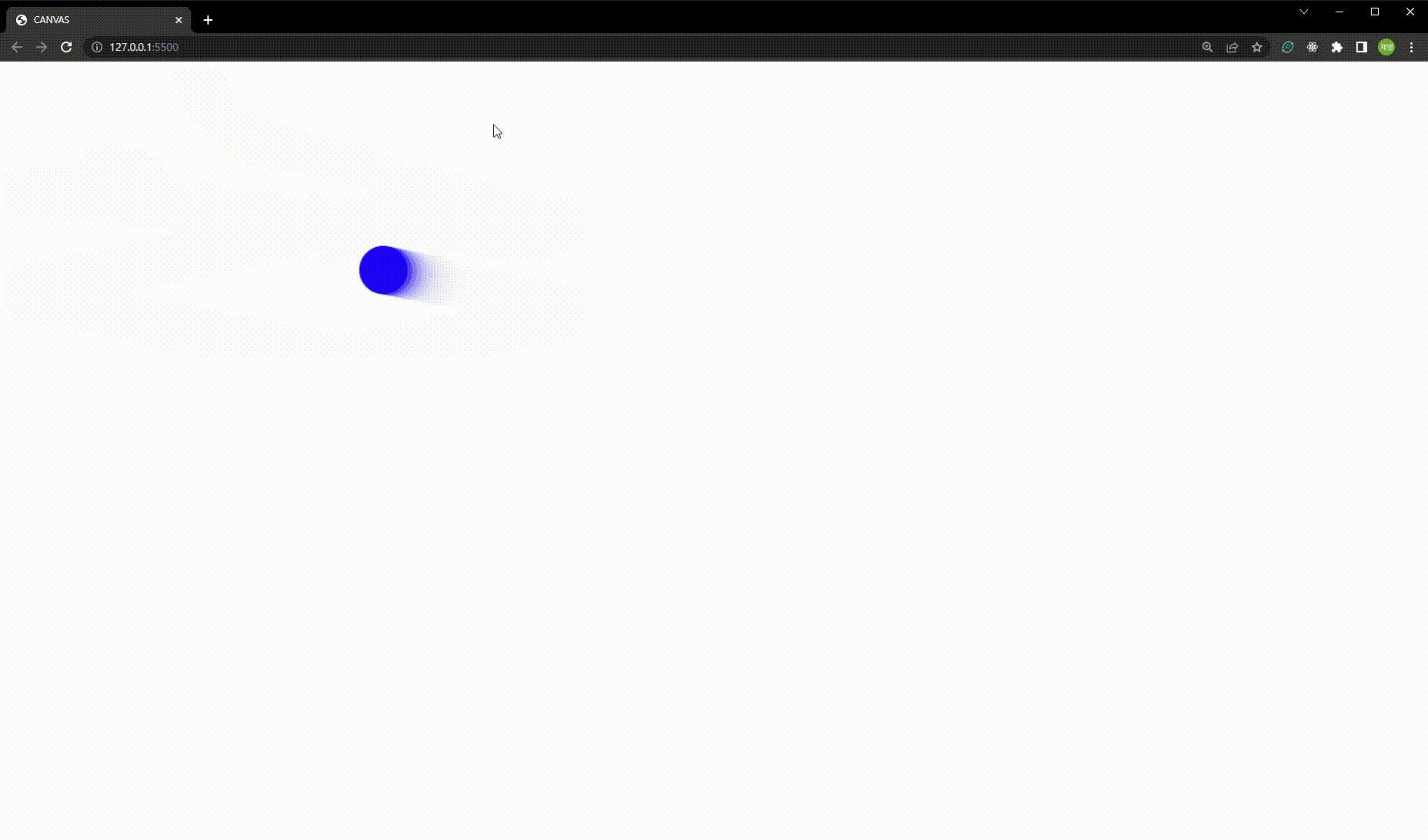
이렇게 다양한 챕터와 예제를 통해 canvas에 대해 알아봤다.
canvas는 직접 여러 변수를 주고 직접 확인해야 이해와 응용이 빠르니 참고하면 좋을 것 같다.
'Canvas' 카테고리의 다른 글
[canvas] Canvas 튜토리얼(1)_Canvas를 활용한 게임 개발과 보안 강화 (0) 2025.01.05 Canvas(8)_기본 애니메이션 (0) 2022.10.13 Canvas(7)_합성 및 클리핑 (0) 2022.10.13 Canvas(6)_변형 (0) 2022.10.13 Canvas(5)_이미지 사용하기 (1) 2022.10.13